Cum se remediază dacă bateria laptopului nu se încarcă pe Windows 10?
Miscelaneu / / August 05, 2021
Bateria laptopului dvs. nu se încarcă pe Windows 10 așa cum se obișnuia? În acest caz, poate fi sigur o problemă cu Windows, baterie sau adaptor. Dacă utilizați un laptop vechi, este posibil să fie necesară înlocuirea bateriei. Problemele legate de baterie sunt răspândite în zilele noastre. Acest lucru poate cauza multe probleme cu laptopul. Vorbind despre subiecte, suntem aici cu unele dintre problemele standard ale bateriei, care apar atunci când bateria laptopului nu va încărca probleme pe laptopurile Windows 10 cu cea mai recentă actualizare. Așadar, astăzi vom discuta despre modul de remediere a unui laptop Windows 10 conectat, dar care nu se încarcă. Sau altfel poți verificați dacă există probleme înainte de a instala o actualizare Windows 10, dar chiar și atunci, s-ar putea să experimentați totuși un sughiț în timpul procesului.
În cele din urmă, am aflat că această problemă nu este neobișnuită și ar apărea ocazional după o actualizare Windows. Și, mai mult din fericire, există o soluție ușoară disponibilă pentru aceasta. Nu am reușit să îl duplicăm de când a apărut acum doi ani, dar Managerul de dispozitive din Windows 10 nu s-a schimbat de atunci, așa că soluția noastră merită încercată dacă întâmpinați aceeași problemă. Iată cum am obținut o soluție la această problemă a bateriei laptopului
încărcare când este conectat.Cu toate acestea, nu va trebui să înlocuiți bateria pentru un nou laptop Windows 10. Bateria care nu se încarcă pe Windows 10 este un caz pe care îl cunoaștem în zilele noastre. La fiecare 6 din 10 persoane se plâng de această problemă. Și acest lucru ne-a venit în urechi și așa am ajuns la o soluție. Acesta este modul în care puteți rezolva un laptop Windows 10, fără probleme de încărcare.

Cuprins
- 1 De ce bateria laptopului meu nu se încarcă pe Windows 10?
-
2 Cum se remediază dacă bateria laptopului nu se încarcă pe Windows 10?
- 2.1 Scoateți bateria și apăsați butonul de alimentare
- 2.2 Provocarea tastei de resetare a bateriei
- 2.3 Curățați manual adaptorul și pinii
- 2.4 Curățați pinii conectorului bateriei
- 2.5 Verificați dacă dispozitivul se supraîncălzește
- 2.6 Rulați programul Power Troubleshooter
- 2.7 Scurgeți complet bateria și reîncărcați-o din nou
- 2.8 Actualizați driverul bateriei
- 2.9 Actualizați-vă BIOS-ul
- 2.10 Programați o întâlnire cu furnizorul dvs. de servicii pentru laptop
- 3 Concluzie
De ce bateria laptopului meu nu se încarcă pe Windows 10?
Problemele legate de baterie pot cauza multe probleme pe laptop. Există numeroși factori care duc la problemă - bateria laptopului nu se încarcă pe problema Windows 10. Și iată-le unele dintre problemele obișnuite ale bateriei laptopurilor raportate de utilizatori:
- Bateria laptopului nu se încarcă, dar laptopul funcționează perfect cu un adaptor de alimentare. Aceasta înseamnă că viața bateriei laptopului sa oprit și necesită o înlocuire cât mai curând posibil. Vizitați un centru de service pentru o înlocuire adecvată.
- Bateria laptopului este conectată și nu se încarcă- Potrivit utilizatorilor, uneori bateria nu se va încărca chiar dacă dispozitivul este conectat la priza de alimentare. Dacă acesta este cazul, încercați să actualizați driverul bateriei și verificați dacă problema este rezolvată
- Bateria laptopului nu se încarcă în Windows 7 -Aceste probleme pot apărea și în versiunile mai vechi de Windows. Chiar dacă nu aveți Windows 10, puteți utiliza majoritatea soluțiilor noastre, deoarece acestea sunt pe deplin compatibile cu sistemul de operare Windows.
Cum se remediază dacă bateria laptopului nu se încarcă pe Windows 10?
Acum, aceasta nu este o problemă specifică, așa că trebuie să rezolvăm problemele aici. Parcurgeți aceste soluții de depanare și vedeți care funcționează pentru dvs.
Scoateți bateria și apăsați butonul de alimentare
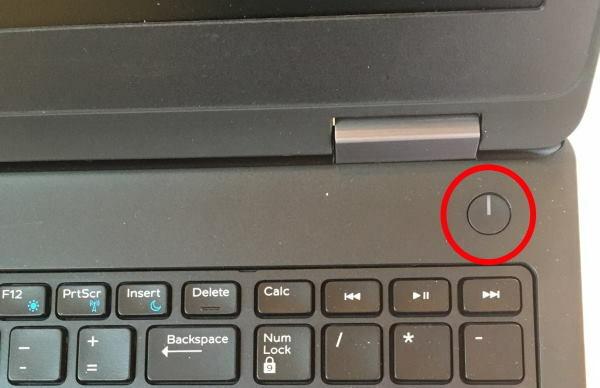
În opinia noastră, oamenii ar putea să rezolve această problemă pur și simplu prin oprirea laptopului și scoaterea bateriei acestuia. De asemenea, asigurați-vă că deconectați orice sursă de alimentare, cum ar fi o stație de încărcare sau un încărcător pentru laptop. După ce faceți acest lucru, pornirea dispozitivului ar putea funcționa corect.
De asemenea, puteți încerca să scoateți și să reintroduceți bateria și rezolvă problema de cele mai multe ori. Dar acest lucru nu se aplică celui care are un laptop cu un compartiment pentru baterii care nu poate fi detașat. Pentru ei, avem mai multe soluții în coadă.
Provocarea tastei de resetare a bateriei

Nu toți, dar mulți producători oferă un buton de resetare a bateriei în partea de jos a laptopului sau ceva timp în partea dreaptă de lângă portul USB. Provocarea butonului poate fi puțin dificilă, dar se poate face rapid cu ajutorul unui PIN EJECTOR SIM sau a unui PIN SIMPLE, care este suficient de subțire pentru a intra în acel slot.
Această cheie este prezentă mai ales pe laptopurile Acer, Lenovo și HP. Această cheie nu este încă găsită în Dell, așa că, dacă utilizați laptopuri Dell, verificați mai bine alte opțiuni.
Curățați manual adaptorul și pinii

Ai un frate și o soră mici? Există momente în care cineva începe să se joace doar cu intrarea adaptorului de alimentare și să introducă bucăți mici de hârtie sau ambalaj de bomboane și ce nu. Ei bine, copiii sunt obraznici ce putem spune!
Deci, asigurați-vă că nu există material străin în portul de încărcare al laptopului. Verificați dacă există debree, bucată de pânză sau ambalaj de bomboane. Pur și simplu folosiți o periuță de dinți veche pentru a curăța nobilul port și suflați aerul din interior pentru a îndepărta orice particulă sau grad de praf.
Curățați pinii conectorului bateriei

Pinii conectorului bateriei sunt punctul principal de contact al transferului de energie electrică. Și uneori devin puțin prăfuite și uneori se corodează și ele. Deci, pur și simplu deschideți portalul bateriei. Și curăță-l cu o perie. Puteți folosi vechea dvs. periuță de dinți, nu este nevoie de nimic fantezist.
Verificați dacă dispozitivul se supraîncălzește
Laptopurile pot deveni uneori destul de fierbinți, iar uneori căldura poate afecta bateria. Și, în multe cazuri, controlerul I / O pentru laptop ar putea opri încărcarea pentru a preveni supraîncălzirea. În astfel de cazuri, scoateți laptopul din orice priză de încărcare și lăsați-l să se răcească timp de 15 minute. Apoi, puteți încărca din nou.
Notă: Dacă vă confruntați din nou cu astfel de probleme n, asigurați-vă că evitați să faceți orice muncă grea (editare video, jocuri etc.) în timp ce încărcați bateria laptopului.
Rulați programul Power Troubleshooter
Cel mai simplu mod de a rezolva această problemă este executând Windows Power Depanator. Această opțiune este prezentă pe toate laptopurile importante și o puteți accesa prin:
presa Tasta Windows + S și introduceți depanare meniul. Selectați Depanare din acest meniu.

Selectați Alimentare din panoul din dreapta și faceți clic pe Rulați instrumentul de depanare buton.

Acum urmați instrucțiunile care apar pe ecran. După finalizarea depanării, verificați dacă problema este rezolvată.
Notă: Această soluție rezolvă cea mai mare parte a problemelor moderne de zi cu zi legate de energie și baterie. Dacă întrebarea dvs. nu este rezolvată, treceți la următoarea noastră soluție.
Scurgeți complet bateria și reîncărcați-o din nou
În cele din urmă, scurgerea completă a bateriei și reîncărcarea completă a acesteia vor face și treaba. Deci, lăsați laptopul pornit până când bateria s-a epuizat complet. Apoi lăsați laptopul să se încarce complet timp de câteva ore.
Acestea sunt câteva soluții care vor încărca din nou bateria laptopului. Dacă nu, atunci este posibil să aveți nevoie de un înlocuitor pentru o baterie care se estompează sau se termină. Puteți obține întotdeauna o înlocuire a bateriei de la producătorul original sau de la unele companii terțe.
Actualizați driverul bateriei
presa Tasta Windows + X & Selectați Manager de dispozitiv din această listă.

Acum faceți clic pe Opțiunea bateriilor în fereastra Device Manager.
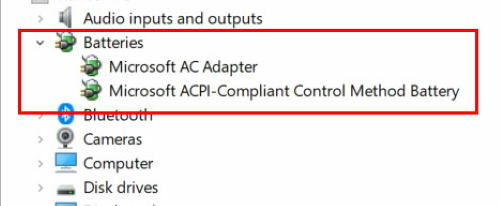
Acum faceți clic dreapta pe Baterie pentru metoda de control conformă cu ACPI Microsoft. Selectați Dezinstalați din meniul derulant.

Click pe Acțiune și apoi selectați Căutați modificări hardware de acolo.
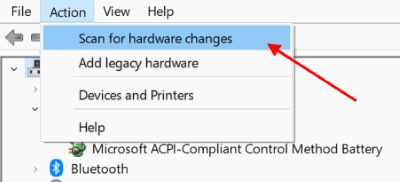
Selectați Baterii și faceți clic dreapta pe Baterie pentru metoda de control conformă cu ACPI Microsoft din nou.
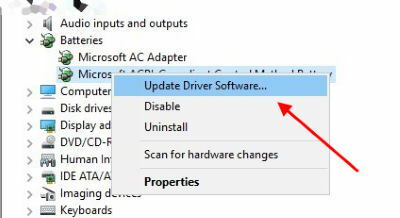
Selectează Actualizați software-ul driverului din meniul contextual.
Se va deschide o fereastră pop-up pentru a căuta actualizări ale driverului.
Notă: Unii utilizatori au raportat că nu au Baterie pentru metoda de control conformă cu ACPI Microsoft disponibil în lista de dispozitive. În acest caz, asigurați-vă că dezinstalați mai întâi dispozitivul din secțiunea bateriei din Manager dispozitive și apoi reinstalați driverele sale. După aceasta, problema bateriei trebuie rezolvată în totalitate.
Actualizați-vă BIOS-ul
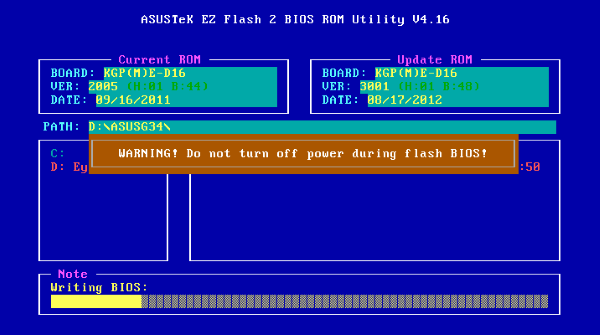
Dacă bateria laptopului nu se încarcă, atunci problema ar putea fi legată de BIOS. După cum știm cu toții, BIOS-ul este responsabil cu placa de bază și hardware și poate fi unul dintre principalele motive pentru funcționarea defectuoasă a bateriei pe un laptop
Pentru a actualiza BIOS-ul, mai întâi, trebuie să scoatem bateria și să conectăm computerul la un încărcător. Dacă laptopul funcționează fără baterie, atunci putem continua cu actualizarea BIOS-ului.
Ținând cont de faptul că acest lucru este crucial pentru laptop, acesta rămâne activ în timpul procesului de actualizare a BIOS-ului. Înainte de a începe, testați laptopul câteva minute și asigurați-vă că funcționează corect fără baterie.
Dacă laptopul nu funcționează în timp ce este conectat la un încărcător sau dacă se oprește brusc, poate provoca daune permanente. Navigați pentru a actualiza opțiunile și actualizați BIOS-ul în consecință.
Notă: Procesul de actualizare manuală a BIOS-ului este diferit pentru fiecare furnizor de laptopuri. Așadar, asigurați-vă că faceți lucruri pe Google înainte de a vă juca cu setările BIOS!
Programați o întâlnire cu furnizorul dvs. de servicii pentru laptop

Există lucruri pe care nu le poți repara singur. Știu că e de rahat, dar trebuie să apelați furnizorul de servicii pentru laptopuri și să anunțați problema. Aceștia își vor trimite reprezentantul care va verifica eventualele defecțiuni hardware. În majoritatea cazurilor, dacă toate celelalte metode nu funcționează, atunci trebuie să schimbați bateria. Deoarece după finalizarea ciclului de viață a bateriei, acesta se oprește din încărcare.
Concluzie
Există, fără îndoială, numeroase modalități de a avea grijă de baterie și multe soluții prezente pentru a le vindeca. Dar între priza de perete și laptop, există mai mulți pași și părți care pot eșua lamentabil. Unele sunt ușor de remediat cu ajutorul unei modificări software sau a unei baterii noi. Și cu un pic de bun-simț, puteți rezolva astfel de probleme. Vă recomandăm să încercați aceste soluții și să ne spuneți dacă funcționează sau nu pe laptopul dvs. În cazul în care aveți întrebări sau întrebări în general, atunci puteți comenta mai jos.
Alegerea editorilor:
- Remediați nicio problemă de sunet după actualizarea Windows 10 2019
- Remediați problema de afișare pe seria Asus Zenbook Pro
- Top 5 plăci de bază pentru jocuri sub 20000 Rs
- Cum puteți profita la maximum de computerul dvs. de joc existent?



