Cum se schimbă parola BitLocker în Windows 10?
Miscelaneu / / August 05, 2021
BitLocker, așa cum sugerează și numele, este un modul de criptare încorporat în sistemul de operare Windows pentru a interzice accesul utilizatorilor neautorizați la unitățile de stocare amovibile, precum și la cele neamovibile. Sau, și anume, partiții. BitLocker este utilizat pentru a crea un mediu sigur în domeniul calculelor, unde amenințările și atacurile cibernetice sunt frecvente. BitLocker este considerat unul dintre cele mai sigure mecanisme de protecție a unității încorporate în orice sistem Windows.
Deși merită menționat faptul că BitLocker Drive Encryption este disponibil numai pe Windows 10 Versiuni profesionale și Enterprise, astfel încât persoanele care utilizează Windows 10 home nu vor putea folosi acest lucru caracteristică. După ce știți ce este BitLocker, sunteți gata să treceți la următoarea noastră secțiune, unde vom discuta despre schimbarea parolelor în BitLocker.
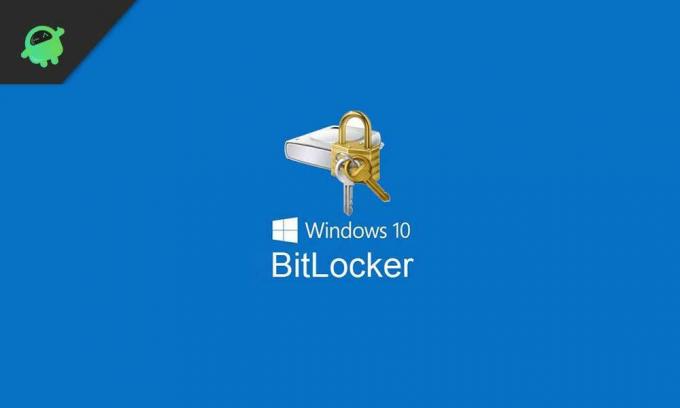
Cuprins
-
1 Cum se schimbă parola BitLocker în Windows 10?
- 1.1 Metoda 1
- 1.2 Metoda 2
- 1.3 Metoda 3
- 2 Despre criptarea unității BitLocker
Cum se schimbă parola BitLocker în Windows 10?
Dacă ați activat BitLocker Encryption Security pe una dintre unitățile amovibile de pe unitățile care nu pot fi amovibile, este posibil să doriți să schimbați parola. Pentru a proteja parola de persoane neautorizate. Acest lucru se datorează faptului că dacă parola este compromisă, BitLocker nu este de nici un folos.
Deci, pentru a continua acest lucru, vom discuta despre schimbarea parolei BitLocker Encryption în trei metodologii ușoare. Asadar, haideti sa începem.
Metoda 1
În această metodă, veți învăța să schimbați parola în Windows Explorer în sine. Acesta este probabil cel mai simplu mod de a schimba parola BitLocker. Dacă ați activat una. Deci, pentru a continua, urmați pașii de mai jos.
Pasul 1: Faceți dublu clic pe acest PC și mergeți la unitatea pentru care ați activat BitLocker.
Pasul 2: Faceți clic dreapta pe acea unitate și faceți clic pe „Change BitLocker Password” din meniul derulant.
Pasul 3: Apoi, în caseta de dialog Modificare parolă, introduceți parola veche, urmată de o parolă nouă, apoi confirmați din nou noua parolă.
Pasul 4: După aceea, faceți clic pe Modificare parolă din partea de jos.
Parola dvs. va fi modificată și un mesaj va fi afișat în partea de jos cu „Parola modificată cu succes”.
Notă: Dacă unitatea modifică parola, indică o pictogramă de blocare a culorii aurii. Apoi, trebuie să deblocați manual unitatea pentru a vă schimba parola.
Metoda 2
Această metodă va implica schimbarea parolei BitLocker din panoul de control. Uneori, opțiunea Windows Explorer nu funcționează conform așteptărilor din cauza altor opțiuni de securitate disponibile. În acest caz, trebuie să folosim acest lucru în numele. Deci, pentru a face acest lucru, urmați pașii de mai jos.
Pasul 1: Faceți clic pe butonul Windows și atingeți setările care se află deasupra butonului de oprire. Se deschide meniul Setări
Pasul 2: Tastați „BitLocker” în caseta de căutare și faceți clic pe opțiunea „BitLocker Drive Encryption”.
Pasul 3: vor exista două secțiuni, unități de sistem de operare și unități de date fixe. Selectați acest lucru în funcție de alegerea dvs.
Pasul 4: La selectare, veți găsi o opțiune „Schimbați parola” lângă unitatea selectată.
Pasul 5: Apoi, în caseta de dialog Modificare parolă, introduceți acreditările necesare și faceți clic pe „Modificare parolă”.
Parola dvs. se va schimba după aceasta.
Metoda 3
Dacă doriți să vă schimbați parola cu ajutorul promptului de comandă, puteți continua cu aceasta. Ca și aici, nu vă va cere să introduceți parola veche, așa că vă schimbați chiar și fără să vă amintiți parola veche. Dar acest lucru nu este un hack, deoarece veți avea nevoie de privilegii de administrator pentru a efectua acest lucru. Deci, continuați să urmați pașii de mai jos.
Pasul 1: Apăsați tasta Windows + R împreună. Aceasta deschide caseta de dialog Executare.
Pasul 2: în caseta de dialog Executare, tastați „cmd” și apăsați Ctrl + Shift + Enter. Faceți clic pe da și veți deschide promptul de comandă cu privilegii de administrator.
Pasul 3: Tastați codul „manage-bde -changepassword f:”. Puteți schimba ultima literă, deoarece aceasta înseamnă litera dvs. de unitate.
Pasul 4: vă va cere să tastați noua parolă de două ori și apoi să confirmați aceeași apăsând tasta Enter.
Acum parola dvs. a fost modificată și, de fiecare dată când vă conectați la computerul Windows 10, o puteți debloca folosind această parolă.
Despre criptarea unității BitLocker
BitLocker Drive Encryption este un modul de criptare modern și sigur exclusiv pentru sistemul de operare Windows. Mai mult, această criptare a unității BitLocker este disponibilă numai pe distribuțiile Professional și Enterprise ale sistemului de operare. Dacă doriți să utilizați acest lucru, trebuie să faceți upgrade. Astăzi am discutat despre schimbarea parolei BitLocker în numeroase moduri și puteți urmări pe oricine după cum doriți. Dar nu uitați să nu dezvăluiți niciuna dintre parole, deoarece aceasta poate duce la compromiterea securității sistemului dvs. Și, în unele cazuri, poate rezulta un atac ransomware. Așadar, vă sfătuim să rămâneți în siguranță și alert atunci când vă ocupați de criptare. Totul este de la noi, Mulțumesc!
Anubhav Roy este un student inginerie informatică, care are un interes extraordinar în lumea computerelor, Android și a altor lucruri care se întâmplă în lumea informației și tehnologiei. Este instruit în învățarea automată, știința datelor și este programator în limbaj Python cu Django Framework.



