Cum se remediază eroarea Microsoft Store 0x80131500 pe Windows 10
Miscelaneu / / August 05, 2021
Microsoft Store este centrul unic pentru descărcarea diferitelor tipuri de jocuri și aplicații răspândite în diferite genuri. Nu doar aplicațiile UWP, dar vedem și adăugarea aplicațiilor Windows Classic la această listă. Cu toate acestea, recent utilizatorii se confruntă cu probleme sau două în această aplicație în timp ce o accesează sau încearcă să descarce orice fișier din aceasta. Și eroarea 0x80131500 a primit reclamații frecvente.
Este posibil să fi văzut eroarea „Încercați din nou - Ceva s-a întâmplat la sfârșitul nostru. Așteptarea un pic ar putea ajuta. Codul de eroare este 0x80131500 în caz că aveți nevoie de el. ” Eroarea este cu siguranță enervantă, pentru a spune cel puțin. Deci, ce s-ar putea face pentru a-l corecta? Ei bine, în acest tutorial, vom împărtăși diferite metode pentru a remedia eroarea Microsoft Store 0x80131500 pe Windows 10. Să începem!

Cuprins
-
1 Remediați eroarea Microsoft Store 0x80131500 pe Windows 10
- 1.1 Remediere 1: utilizați instrumentul de depanare Windows Store
- 1.2 Remediere 2: utilizați instrumentul de utilitate Windows încorporat
- 1.3 Remediere 3: Resetați cache-ul Microsft App Store
- 1.4 Remediere 4: Verificați data, ora, locația
- 1.5 Remediere 5: Înregistrați din nou Microsoft App Store utilizând PowerShell
- 1.6 Remediere 6: Modificați setările DNS
- 2 Concluzie
Remediați eroarea Microsoft Store 0x80131500 pe Windows 10
Pentru a remedia eroarea menționată mai sus, există destul de multe soluții pe care le-ați putea încerca. Nu există nicio soluție universală pentru același lucru. Prin urmare, am împărtășit șase metode diferite pentru a remedia această eroare. Fără alte întrebări, iată soluțiile posibile pentru eroarea Microsoft Store 0x80131500.
Remediere 1: utilizați instrumentul de depanare Windows Store
Microsft are un software dedicat de depanare pentru magazinul său. Deci, mergeți mai departe, descărcați fișierul Aplicație de depanare pentru Windows Store și instalați-l pe computer. Lansați-l și urmați instrucțiunile de pe ecran. Software-ul ar trebui să găsească și să remedieze problema.
Remediere 2: utilizați instrumentul de utilitate Windows încorporat
De asemenea, puteți încerca Instrumentul de utilitate Windows pentru a remedia eroarea Microsoft Store 0x80131500. Iată ce trebuie făcut.
- Lansați Alerga casetă de dialog utilizând combinațiile de taste de comenzi rapide Windows + R. Introduceți Panou de control și apăsați Enter.
- În acest sens, asigurați-vă că opțiunea Categorie este selectată sub Vazut de opțiune.
- Acum faceți clic pe Sistem și securitate și se îndreaptă spre Centrul de acțiune.

- Sub aceasta, faceți clic pe Depanarea problemelor obișnuite ale computerului.
- Faceți clic pe Hardware și sunet și tastați Aplicații Windows Start în bara de căutare.
- Deschideți opțiunea cu numele menționat și faceți clic pe linkul Avansat și asigurați-vă că Aplicați reparațiile automat este selectată opțiunea.
- Urmați instrucțiunile de pe ecran care apar și apoi așteptați ca instrumentul de depanare să finalizeze scanarea.
Odată ce ați făcut acest lucru, încercați să accesați Windows Store, eroarea 0x80131500 ar fi trebuit să fie remediată. Dacă nu, urmați alte remedieri menționate mai jos.
Remediere 3: Resetați cache-ul Microsft App Store
Ștergerea datelor temporare pentru magazin ar putea, de asemenea, să remedieze problema menționată. Pentru aceasta, urmați pașii de mai jos:
- Lansați Prompt de comandă într-un mod ridicat (adică ca administrator).

- Introduceți wsreset și apăsați Enter. Procesul de ștergere a memoriei cache va porni apoi și va reseta și magazinul.
- dacă acest lucru este oarecum lung pentru dvs., atunci există o altă modalitate de a îndeplini sarcina menționată. Apăsați Windows + X pentru a deschide caseta de dialog Executare și tastați WSReset.exe. Clic O.K și așteptați finalizarea procesului.
Odată ce a făcut-o, eroarea Microsoft Store 0x80131500 ar fi trebuit corectată. În caz contrar, ați putea încerca și alte soluții menționate mai jos.
Remediere 4: Verificați data, ora, locația
Dacă există unele discrepanțe în data și ora sistemului dvs., este posibil ca Magazinul Microsoft să nu funcționeze conform așteptărilor. Dacă acestea nu sunt configurate corect, este posibil să vă confruntați cu probleme la conectarea la serverul magazinului. În acest caz, puteți face următoarele:
- Deschide Setări din meniul Start sau utilizați comanda rapidă de la tastatură Windows + I.
- Mergeți spre Timp și limbă și faceți clic pe Data si ora.

- Click pe Setați automat Time-Zome. Sau puteți regla manual fusul orar dacă automat nu este încă capabil să seteze fusul orar corect. Pentru a face acest lucru, accesați Fus orar și selectați ora corectă din meniu.
- De asemenea, asigurați-vă că afișează locația corectă. Interior Timpul și limbajul, faceți clic pe Regiune si limba. Extindeți Țară sau regiune sau meniul derulant și selectați locația dvs.
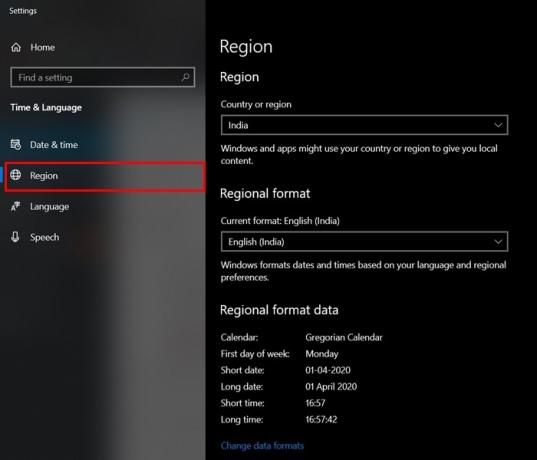
După ce ați terminat, reporniți computerul și lansați magazinul. Eroarea Microsoft Store 0x80131500 ar fi putut fi corectată până acum. În caz contrar, iată ce altceva ar putea fi făcut.
Remediere 5: Înregistrați din nou Microsoft App Store utilizând PowerShell
De asemenea, puteți înregistra din nou Microsoft App Store utilizând Powershell. Iată cum s-ar putea face acest lucru.
- Accesați meniul Start și tastați PowerShell. Lansați-l ca administrator.
- Copiați-lipiți comanda de mai jos în fereastra PowerShell și apăsați Enter:
powershell -ExecutionPolicy Unrestricted Add-AppxPackage -DisableDevelopmentMode -Register $ Env: SystemRoot \ WinStore \ AppxManifest.xml
După ce ați terminat, reporniți computerul și accesați Windows App Store, eroarea 0x80131500 ar trebui corectată. Dacă nu, încercați să schimbați DNS, așa cum se menționează mai jos.
Remediere 6: Modificați setările DNS
- Deschideți caseta de dialog Executare, introduceți ncpa.cpl și faceți clic pe O.K.
- Apoi faceți clic dreapta pe conexiunea dvs. curentă și faceți clic pe Proprietăți.
- Faceți dublu clic pe Internet Protocol versiunea 4 (TCP / IPv4) și selectați Utilizați următoarele adrese de server DNS opțiune.

- Acum introduceți 208.67.222.222 în DNS preferat cutie server și 208.67.220.220 în DNS alternativ secțiunea server.
- Cele de mai sus erau o adresă Open DNS. De asemenea, puteți încerca să utilizați adresa DNS publică Google. Pentru aceasta, înlocuiți DNS-ul de mai sus cu 8.8.8.8 și 8.8.4.4 respectiv.
Concluzie
Deci, acestea au fost câteva dintre remedierile legate de eroarea 0x80131500 a Windows App Store. Spuneți-ne care dintre metodele de mai sus a funcționat în favoarea dvs. La fel, verificați și Sfaturi și trucuri pentru iPhone, Sfaturi și trucuri pentru PC, și Sfaturi și trucuri pentru Android pentru mai multe astfel de sfaturi.

![Cum se instalează stoc ROM pe Haier A6 [Firmware Flash File / Unbrick]](/f/f3f012f3fc9c7763c089baba88d3571d.jpg?width=288&height=384)
![Metodă simplă de înrădăcinare a Mito T85 folosind Magisk [Nu este necesar TWRP]](/f/b8abec14bf0ea2f87caffb3f0c6bf246.jpg?width=288&height=384)