Cum se creează un dosar invizibil pe desktopul Windows 10
Miscelaneu / / August 05, 2021
Ei bine, există multe sfaturi și trucuri pe care le vede PC-ul Windows. Unele necesită utilizarea Registry Editor și promptul de comandă, în timp ce altele ar putea fi realizate mai ușor. Și în acest ghid, îl vom împărtăși pe acesta din urmă. Astăzi, vă vom arăta pașii pentru a crea un folder invizibil pe desktopul dvs. Windows 10. Să presupunem că doriți să ascundeți temporar orice folder de la prietenii voștri sau să doriți doar să le păcăliți, ei bine, ziua lui April Fools este oricum!
Sau dacă doriți să păstrați fișierele personale sub acoperire sau pur și simplu doriți să împiedicați ștergerea accidentală, atunci acest truc va fi cu siguranță util. Desigur, nu este complet sigur și ar putea fi descoperit și în mod fortuit, dar totuși este o soluție destul de la îndemână. În plus, nu vom lua nici o idee despre niciun software terță parte, toți pașii vor fi realizați folosind tot ce ne stă la dispoziție. Acestea fiind spuse, iată instrucțiunile pentru a crea un folder invizibil pe desktopul dvs. Windows 10.
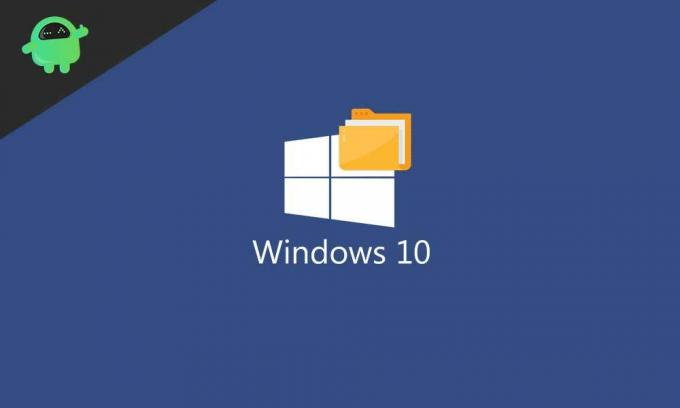
Cuprins
-
1 Creați un dosar invizibil pe desktopul Windows 10
- 1.1 Pași pentru a crea un dosar invizibil
- 1.2 Faceți din nou vizibil folderul
- 1.3 Această metodă este o dovadă nebună?
Creați un dosar invizibil pe desktopul Windows 10
Crearea unui folder invizibil este destul de ușoară. Doar urmați pașii de mai jos pentru același lucru. După aceea, vom împărtăși, de asemenea, pașii pentru ca acest folder să reapară dacă preferați să faceți acest lucru uneori în viitorul apropiat. Urmați de-a lungul.
Pași pentru a crea un dosar invizibil
- Accesați desktopul Windows 10 și creați un folder nou. Acest lucru se poate face făcând clic dreapta pe desktop și selectând Nou > Pliant.
- În mod implicit, va fi denumit ca Dosar nou. Vi se va cere să îl redenumiți. Pentru aceasta, țineți apăsat ALT și introduceți numărul 255 de pe tastatura numerică și apăsați Introduce. Asigurați-vă că utilizați tastatura numerică și nu tastele numerice din partea de sus a tastaturii.
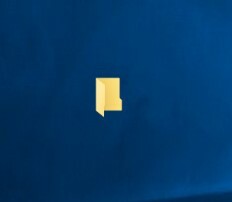
Dosar cu numele invizibil - Ce am făcut acum? Pentru a elimina îndoielile, am introdus un caracter ASCII special care nu se află pe tastatura dvs. Prin urmare, numele folderului nu va fi acceptat sau vizibil în Windows Explorer sau Desktop.
- Acum este timpul să facem și pictograma invizibilă. Pentru a face acest lucru, faceți clic dreapta pe acel folder și selectați Proprietăți.
- Apoi faceți clic pe Personalizați fila și faceți clic pe Schimbă iconița sub secțiunea Pictogramă folder.

- Sub pictograma Modificare pentru secțiunea Folder, derulați spre dreapta, selectați pictograma invizibilă (vedeți imaginea de mai jos) și faceți clic O.K. Din nou faceți clic O.K > aplica pentru a închide caseta de dialog.
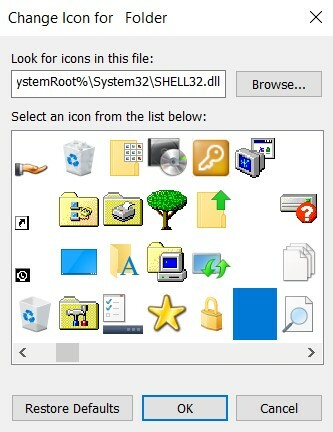
Asta e. Ați creat cu succes un folder invizibil pe desktopul Windows 10. Să verificăm pașii pentru a respecta modificările menționate.
Faceți din nou vizibil folderul
În orice moment, dacă vă răzgândiți și doriți să faceți din nou vizibil folderul, iată ce trebuie făcut.
- Faceți clic dreapta pe folderul invizibil și selectați Proprietăți.
- Mergeți la Personalizare fila și faceți clic pe Schimbă iconița. Selectați oricare dintre pictogramele vizibile și faceți clic O.K.
- Din nou faceți clic dreapta pe folder și selectați Redenumiți. Dați-i orice nume la alegere și apăsați Enter. Asta e. Ați anulat cu succes modificările.
Această metodă este o dovadă nebună?

Nu chiar. Deși dosarul este invizibil pe desktopul dvs. Windows 10, totuși există multe modalități prin care unii ar putea ajunge pe el, în mod intenționat sau nu. Dacă cineva selectează mai multe foldere de pe desktop, acesta va fi, de asemenea, selectat și s-ar putea să observați că folderul se evidențiază cu linii punctate. Același lucru este posibil dacă cineva trece mouse-ul peste acel folder (așa cum s-a putut vedea mai sus). Pe aceeași linie, orice conținut din acel folder invizibil este încă accesibil prin căutarea sistemului. Deci, dacă doriți cu adevărat să vă securizați folderul sau conținutul, accesați pagina noastră Sfaturi și trucuri pentru PC secțiune. La fel, ați putea să consultați și iPhone și Sfaturi și trucuri pentru Android să afle mai multe.

![Lista celor mai bune ROM-uri personalizate pentru Lava Iris 820 [Actualizat]](/f/219bedc9c4d8088026fec4dd5a8ff811.jpg?width=288&height=384)
![Lista celor mai bune ROM-uri personalizate pentru Lenovo K9 [Actualizat]](/f/fb9324d0934603af1a81c6a189ffb55c.jpg?width=288&height=384)
