Cum se afișează Windows 10 Taskbar Icon Data în pictograme mici
Miscelaneu / / August 05, 2021
În acest tutorial, vă vom arăta cum să afișați data pictogramei Windows 10 Taskbar în pictograme mici. Bara de activități din cea mai recentă iterație Windows deține câteva funcționalități destul de importante. Pentru început, puteți vedea data și ora, semnalele WiFi, controlați volumele și puteți vedea aplicațiile deschise sau cele care rulează în fundal. Acesta din urmă se face făcând clic pe săgeata în sus (Afișați pictogramele ascunse). În afară de aceasta, puteți verifica toate notificările sau puteți trece la Task View chiar din bara de activități.
La fel, sunt disponibile câteva personalizări ale barei de activități. De exemplu, îl puteți bloca astfel încât să rămână acolo chiar și în modul ecran complet sau să îl ascundeți în modul tabletă. În plus, puteți utiliza și pictograme mici în bara de activități. Acest lucru va micșora dimensiunea întregii bare de activități și, prin urmare, vă va oferi o suprafață mai mare a ecranului cu care să vă ocupați. Cu toate acestea, în timp ce face acest lucru, Windows face ca data să dispară din bara de activități.
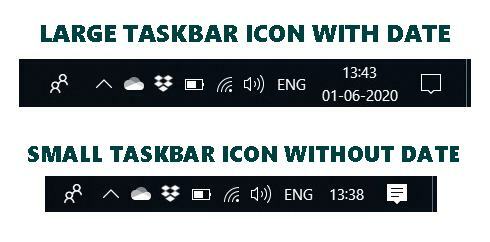
Acest lucru primește o mulțime de flak. În loc să o elimine complet, ar fi putut face data vizibilă chiar în dreptul timpului. Dar nu suntem aici pentru a discuta ce ar fi putut fi, mai degrabă să încercăm să rezolvăm această problemă cu orice lucruri pe care le avem la dispoziție. În acest sens, vom împărtăși un sfat prin care puteți face ca bara de activități Windows 10 să afișeze data când bara de activități Windows 10 este setată să afișeze pictograme mici. Sa incepem.

Cuprins
-
1 Cum se afișează Windows 10 Taskbar Icon Data în pictograme mici
- 1.1 Metoda 1: Măriți dimensiunea barei de activități
- 1.2 Metoda 2: Corecție temporară pentru a vizualiza data barei de activități în pictograme mici
- 2 Concluzie
Cum se afișează Windows 10 Taskbar Icon Data în pictograme mici
Pentru neprevăzut, s-ar putea folosi pictogramele mai mici din bara de activități Windows 10 făcând clic dreapta pe ea și selectând opțiunea Setări bare de activități Acum pur și simplu comutați pe butonul Utilizați bara mică de activități (a patra opțiune).

Deci, o soluție apare automat este doar să dezactivați comutatorul și puteți vedea cu ușurință data și ora ca înainte. Cu toate acestea, nu acesta este motivul pentru care sunteți aici, în primul rând. Deci, dacă doriți să vizualizați data pictogramei Windows 10 Taskbar într-o pictogramă mică, urmați sfaturile de mai jos. Am împărtășit două tipuri diferite de metode. Urmați-l pe cel care se potrivește nevoilor dumneavoastră.
Metoda 1: Măriți dimensiunea barei de activități

Problema este că data este de obicei plasată în al doilea rând din bara de activități Windows. tFuncția pictogramă mică elimină pur și simplu acest al doilea rând și de aici și data. Deci, pentru a reveni la dată, plasați mouse-ul chiar la marginea barei de activități. Acum ar trebui să vedeți pictograma cursorului modificată într-o săgeată cu două sensuri. Efectuați o glisare în sus de la marginea barei de activități și acum ar trebui să vedeți bara de activități crescând pentru a dubla dimensiunea sa. Și făcând acest lucru, data va fi acum vizibilă.
Dar nu crezi că arată mai distorsionat vizual acum? Dacă nu vă place atât de mult aspectele vizuale, atunci totul este bine. Dar unii utilizatori ar putea simți că pictogramele sunt aranjate aleatoriu în partea dreaptă a barei de activități. Dacă sunteți și la acest sentiment, există o soluție temporară pe care ați putea-o încerca, așa cum se menționează mai jos. Să aruncăm o privire.
Metoda 2: Corecție temporară pentru a vizualiza data barei de activități în pictograme mici
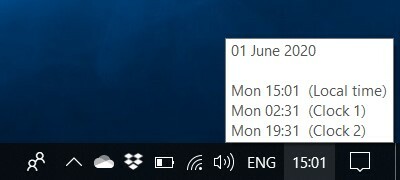
Deci, dacă mărirea dimensiunii barei de activități nu corespunde standardelor dvs. de interfață, există o soluție temporară. De asemenea, puteți vedea data chiar și fără a mări dimensiunea barei de activități. Pentru aceasta, pur și simplu plasați mouse-ul peste oră și va afișa informațiile complete: Data, Ora locală și orele din alte fusuri orare (dacă ați configurat-o).
Concluzie
Deși a doua opțiune necesită să plasați mouse-ul pentru a vedea data de fiecare dată, totuși personal prefer această metodă decât prima. Motivul este faptul că verificarea datei este o sarcină una sau două ori pe tot parcursul datei, dar creșterea barei de activități devine permanentă, ceea ce mă distrage din când în când.
Cu toate acestea, este o alegere personală și este deschisă pentru discuții. Ne-ar plăcea să auzim opiniile dvs. despre același lucru. Spuneți-ne în comentarii metodele pe care le alegeți în cele din urmă. Deci, cu aceasta, încheiem și ghidul despre cum să afișăm data pictogramei Windows 10 Taskbar în pictograme mici. Completând, iată câteva Sfaturi și trucuri pentru iPhone, Sfaturi și trucuri pentru PC, și Sfaturi și trucuri pentru Android pe care ar trebui să o verifici și tu.



![Cum se instalează Stock ROM pe Allview A8 Lite [Fișier firmware / Unbrick]](/f/0d98228d3da3328e9628c912f1580f5c.jpg?width=288&height=384)