Genymotion Emulator: Rulați aplicații Android pe Windows 10
Miscelaneu / / August 05, 2021
Dacă doriți să instalați și să rulați aplicații Android pe mașinile Windows 10, atunci Genymotion Emulator este calea de urmat. Cu toate acestea, Genymotion nu este un suport de instalare direct. Trebuie să configurați un mediu virtual și să instalați emularea separat. Mai multe despre asta mai târziu.
Genymotion este un emulator Android bazat pe caseta virtuală. Să presupunem că vă place să jucați jocuri grafice 3D de ultimă generație care necesită mai mult de 2 GB RAM. Apoi, Genymotion vă permite să le jucați pe un ecran mai mare, cu o performanță excelentă. Așadar, să verificăm cum puteți rula aplicații pe Windows 10 folosind Genymotion Emulator.
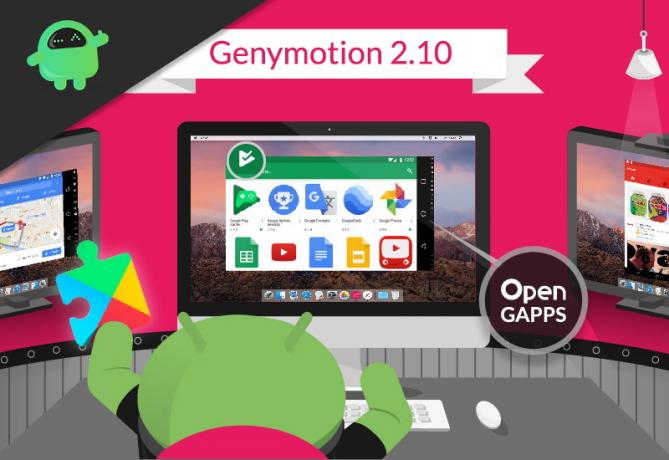
Cuprins
-
1 Genymotion Emulator - Rulați aplicații Android în ghidul Windows 10
- 1.1 Pasul 1: Descărcați și instalați Genymotion Emulator
- 1.2 Pasul 2: Instalarea Virtual Box
- 1.3 Pasul 3: Activarea Genymotion
- 1.4 Pasul 4: Instalarea dispozitivelor virtuale în Genymotion
- 1.5 Pasul 5: Rulați aplicații Android pe Windows 10
- 2 Concluzie
Genymotion Emulator - Rulați aplicații Android în ghidul Windows 10
Pentru a instala Genymotion, trebuie mai întâi să creați un mediu de emulare separat într-o cutie virtuală. Procesul este foarte ușor și am realizat un tutorial în 5 pași pentru confortul dvs.
Pasul 1: Descărcați și instalați Genymotion Emulator
1) Pentru a utiliza în Genymotion Emulator în computerul dvs., trebuie să instalați o cutie virtuală împreună cu acesta. Deci, puteți descărca separat un software virtual box sau îl puteți descărca împreună cu Genymotion Emulator de pe pagina sa de descărcare.
De asemenea, puteți vedea cerințele minime de sistem acolo. Dar aș sugera să aveți cel puțin 8 GB de memorie RAM pentru a lucra perfect.
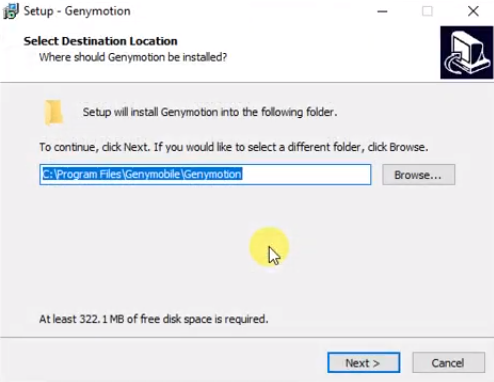
2) După descărcare, faceți clic pe fișierul de configurare. În timpul instalării, selectați limba dorită. Apoi, vă va cere să alegeți calea folderului, asigurați-vă că aveți cel puțin 315 MB spațiu liber pe disc pentru ao instala.
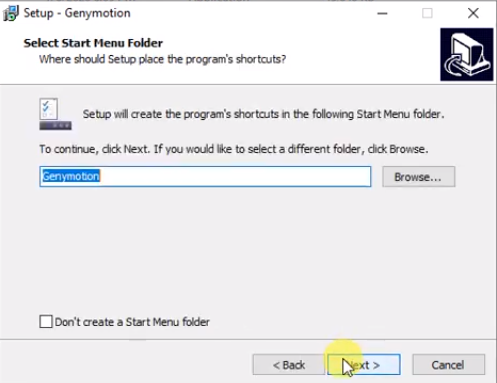
3) De asemenea, veți avea posibilitatea de a crea orice folder din meniul Start. Va restricționa aplicația să nu facă niciun conflict cu alte funcții ale computerului. După aceea, faceți clic pe butonul Următor și așteptați instalarea setării.
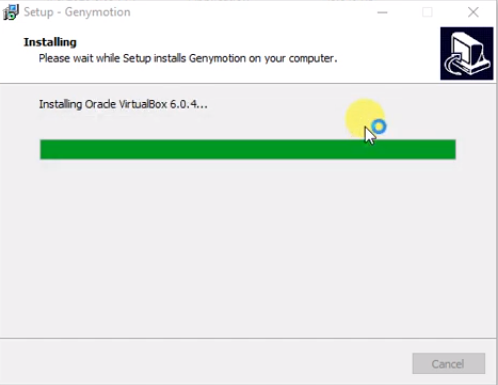
4) Când se termină instalarea Genymotion, va porni automat instalarea casetei virtuale.
Pasul 2: Instalarea Virtual Box
1) Selectați „Următorul” pentru a începe instalarea casetei virtuale.
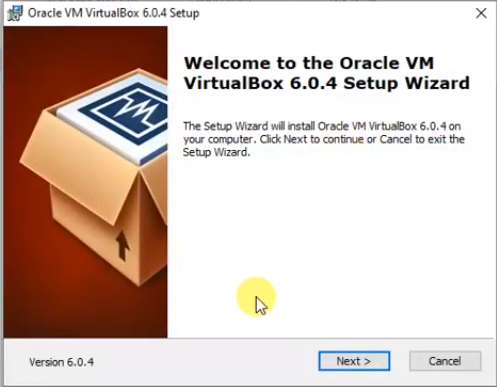
2) După aceea, veți fi prezentat de configurarea instalării Virtual Box. Va instala unele componente de internet.
Faceți clic pe „Înainte” pentru a continua mai departe. Veți obține aceleași opțiuni ca mai sus, cum ar fi selectarea discului, crearea pictogramei de pornire și a comenzii rapide, pur și simplu continuați de acolo.
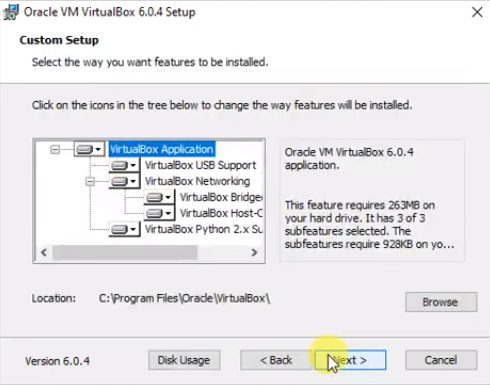
3) Dacă primiți orice avertisment de restricție de rețea, trebuie doar să îl ignorați și să faceți clic pe „Da”. Acum se va instala caseta virtuală. Așteptați doar ca instalarea să se termine.

4) Faceți clic pe „Finalizare” pentru a continua. După aceea, lansați Genymotion și urmați ghidul în continuare.
Pasul 3: Activarea Genymotion
1) Când deschideți aplicația Genymotion, va trebui să vă creați un cont pentru a continua. Dacă aveți deja un cont, conectați-vă de acolo sau creați contul.
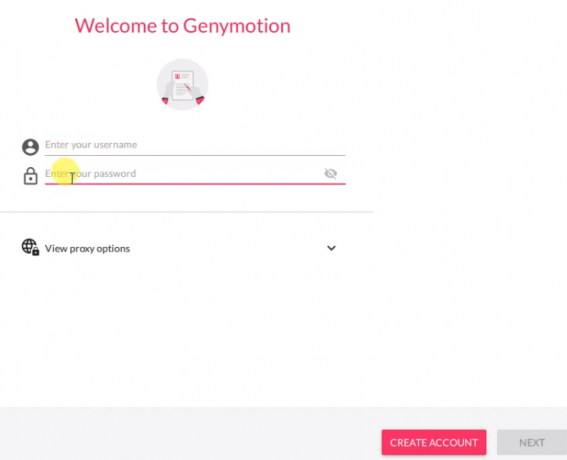
2) În timp ce creați contul, asigurați-vă că alegeți opțiunea „Genymotion pentru uz personal / Jocuri”. La ultimul pas, trebuie doar să fiți de acord cu Acordul de licență pentru utilizatorul final.

Apoi, veți fi pe tabloul de bord Genymotion.
Pasul 4: Instalarea dispozitivelor virtuale în Genymotion
1) Funcțiile Genymotion sunt atât de ușoare. Pentru instalarea dispozitivelor virtuale pentru a rula un emulator, trebuie doar să faceți clic pe pictograma „+”. Puteți utiliza mai multe dispozitive virtuale pe computerul dvs. în funcție de cantitatea de ram pe care o aveți.
2) Va exista o listă cu mai multe dispozitive virtuale cu configurația lor și puteți alege oricare dintre ele.
De asemenea, puteți încerca opțiunea „telefon personalizat” prin care vă puteți configura dispozitivul în funcție de dvs.
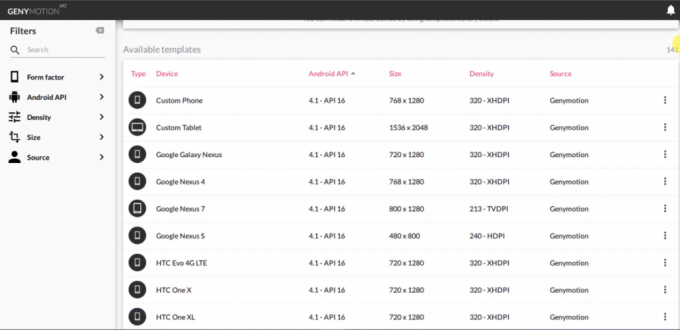
3) După alegerea dispozitivului, se va deschide o fereastră nouă, acolo puteți schimba configurația dispozitivelor dvs., cum ar fi RAM sau versiunea Android. Aș recomanda cel puțin 3 GB RAM pentru a funcționa perfect.

4) Faceți clic pe „instalați”, apoi va începe instalarea dispozitivului. Poate dura ceva în funcție de dimensiunea dispozitivului. Când este instalat, îl puteți porni direct de acolo.
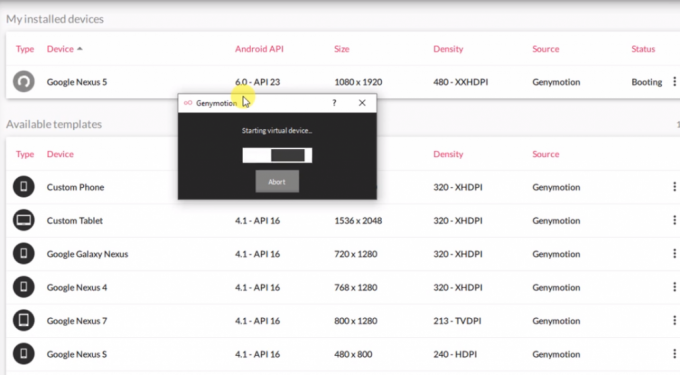
5) Pentru a porni pe dispozitivul dvs., faceți clic pe cele trei puncte din fila stare. Apoi va începe încărcarea și poate dura ceva timp în timpul primei încărcări.
Pasul 5: Rulați aplicații Android pe Windows 10
1) Când deschideți dispozitivul, veți fi într-un mediu Android nou. Unele dintre aplicații vor fi preinstalate acolo și le puteți folosi pentru sarcini simple.

2) Dacă doriți să instalați orice aplicație, deschideți browserul și căutați-o. Veți obține câteva site-uri web de descărcare de unde puteți descărca și instala aplicații Android.
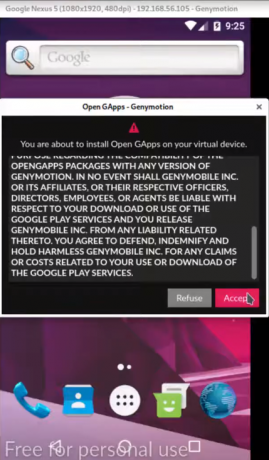
3) Dar este posibil ca orice altă aplicație să nu fie disponibilă pe Internet. Deci, trebuie să instalați Playstore. Pentru a utiliza magazinul de jocuri, trebuie să instalați GApps pe dispozitiv. Îl puteți accesa prin tava de sistem din dreapta.
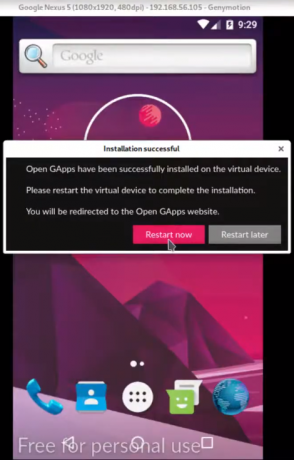
4) Când este instalat magazinul de jocuri, acesta va cere să reporniți dispozitivul virtual. Se va porni automat din nou.

5) Acum puteți descărca orice aplicație direct din Play Store. Dar asigurați-vă că, dacă doriți să utilizați orice aplicație sau joc de ultimă generație, trebuie doar să selectați o versiune Android superioară și mai mult RAM în timpul configurării dispozitivului dvs.
Concluzie
Genymotion este unul dintre cei mai buni emulatori pe care îi puteți folosi pe computer pentru a juca jocuri Android. Oferă mai multe opțiuni, cum ar fi joystick-urile, accelerometrul și alte comenzi care acceptă funcții de tehnologie avansată. Acest emulator este, de asemenea, mai bun decât alții în ceea ce privește viteza. Netezimea pe care o oferă facilitează multitasking-ul.
Alegerea editorilor:
- Documente Google: Cum să adăugați o imagine deasupra unei alte imagini
- macOS Big Sur: caracteristici și lista laptopurilor / computerelor Mac acceptate
- Descărcați iOS Emulator pentru Windows - PC și laptop
- Emulatorul Citra 3DS pentru Android este lansat oficial
- Cele mai bune 10 emulatoare Nintendo 3DS pentru Android
Rahul este un student la științe informatice, cu un interes masiv în domeniul subiectelor tehnologice și criptomonede. Își petrece cea mai mare parte a timpului scriind sau ascultând muzică sau călătorind în locuri nevăzute. El crede că ciocolata este soluția tuturor problemelor sale. Viața se întâmplă, iar cafeaua ajută.

![Cum deblocați Bootloader pe Sony Xperia 10 [I3113, I4113, I3123, I4193]](/f/3141c75b8d227bc4ca066454e194600c.jpg?width=288&height=384)

