Cum să creați comenzi rapide de la tastatură personalizate pe Mac
Miscelaneu / / August 05, 2021
Nu se poate nega faptul că comenzile rapide de la tastatură ne fac cu siguranță munca mult mai ușoară și mai rapidă. La urma urmei, căruia îi place ideea de a trage cursorul mouse-ului până în partea dreaptă sus doar pentru a închide o anumită fereastră, când același lucru ar putea fi realizat cu ușurință prin comenzile rapide Comandă-W. În acest sens, Mac-ul dvs. vine deja în prealabil cu câteva combinații de comenzi rapide inteligente. Totuși, s-ar putea să întâlniți una sau două activități care nu au o scurtătură proprie. În acest sens, acest ghid va fi util. Astăzi, vă vom arăta cum să creați comenzi rapide de la tastatură personalizate pe Mac.
Există două scenarii diferite în acest sens. Fie ați putea crea aceste comenzi rapide pentru o aplicație personalizată, fie o comandă rapidă universală pentru toate aplicațiile. De exemplu, în cazul primului, puteți crea o comandă rapidă pentru a redeschide ultima filă închisă din browserul Safari. Pe de altă parte, o comandă rapidă universală ar putea crea o comandă rapidă Redenumire pentru toate fișierele care acceptă opțiunea Fișier> Redenumire. Și în acest ghid despre crearea de comenzi rapide de la tastatură personalizate pe Mac, ne vom concentra pe aceste două scenarii ca exemplu. Același set de reguli ar putea fi aplicat și pentru oricare dintre comenzile rapide dorite. Așadar, fără alte întrebări, să începem.

Cum să creați comenzi rapide de la tastatură personalizate pe Mac
- Pe MacOS, accesați meniul Apple și alegeți „Preferințe sistem”.
- În cadrul acestuia, selectați opțiunea Tastatură.
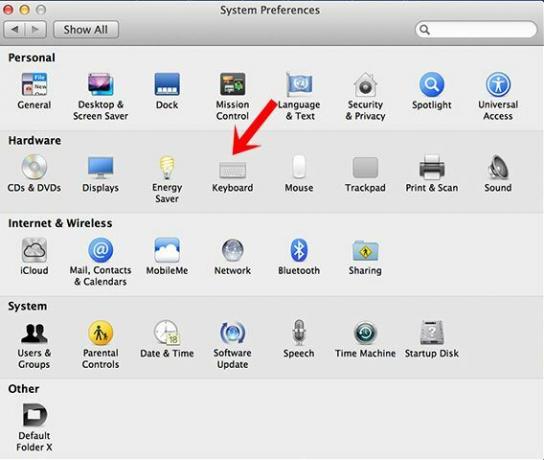
- Apoi accesați secțiunea Comenzi rapide din meniul de sus și selectați Comenzi rapide aplicație din bara de meniu din stânga.
- Acum veți vedea un buton plus în partea de jos, faceți clic pe el pentru a aduce o nouă casetă de dialog.

- În secțiunea Aplicație, va trebui să selectați Toate aplicațiile sau o aplicație personalizată:
- Pentru acest ghid, vom aplica comanda rapidă Redenumire sub Toate aplicațiile.
- Și posibilitatea de a deschide ultima fereastră închisă în Firefox.
- Deci, în cazul primelor, sub Aplicații: Toate aplicațiile și sub Titlul meniului: Redenumiți ...
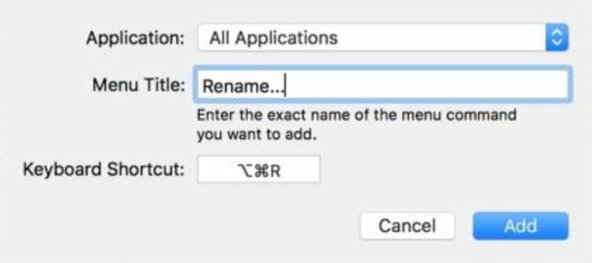
- În mod similar pentru acest din urmă exemplu, puteți alege Safari sub fila Aplicații și redeschideți ultima fereastră închisă sub Titlul meniului.

După ce ați terminat, faceți clic pe Adăugare și gata. Ați creat cu succes comenzi rapide de la tastatură personalizate pe Mac. Există câteva lucruri de reținut. Pentru început, asigurați-vă că introduceți exact același nume al funcției sub Titlul meniului (inclusiv majuscule, punctuație, puncte etc.). În caz contrar, comanda rapidă ar putea să nu funcționeze deloc.
Mai mult, verificați din nou că comanda rapidă pe care urmează să o creați nu există deja sau poate duce la o situație conflictuală. Deci, acest lucru a fost totul din acest ghid referitor la comenzile rapide de la tastatură personalizate pe Mac. Deși am luat două scenarii specifice, totuși puteți utiliza acești pași pentru toate comenzile rapide ale aplicației la alegere. Completând, iată câteva Sfaturi și trucuri pentru iPhone, Sfaturi și trucuri pentru PC, și Sfaturi și trucuri pentru Android că ai găsi la fel de util.



