Cum se remediază eroarea de actualizare Windows 10 0x80242ff?
Miscelaneu / / August 04, 2021
Reclame
Microsoft prezintă continuu actualizări Windows 10 pentru a asigura cele mai recente patch-uri de securitate și stabilitate și performanțe fluide. Avertizează întotdeauna utilizatorii din când în când despre aceste actualizări și, prin urmare, îndeplinește un rol foarte responsabil de gazdă.
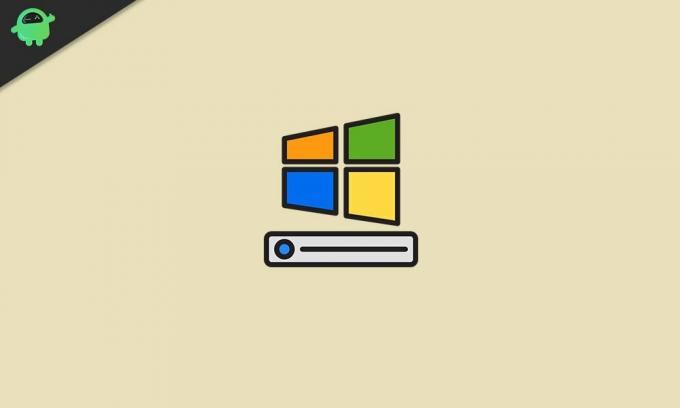
Conținutul paginii
-
1 Remedieri pentru Windows 10 Update Error 0x80242ff
- 1.1 FIX 1: Efectuați un boot curat:
- 1.2 FIX 2: Dezactivați antivirusul terță parte din sistemul dvs.:
- 1.3 FIX 3: Setați serviciul Windows Defender la Automat:
- 1.4 FIX 4: Utilizați instrumentele SFC și DISM pentru verificarea integrității fișierelor de sistem:
- 1.5 FIX 5: Resetați serviciile de actualizare Windows:
- 1.6 FIX 6: Dezactivați Paravanul de protecție Windows:
- 1.7 FIX 7: Descărcați actualizarea din catalogul de actualizări Microsoft:
Remedieri pentru Windows 10 Update Error 0x80242ff
Cu toate acestea, în timp ce descărcau aceste actualizări în Windows 10, mulți utilizatori s-au confruntat cu erori nesfârșite. O astfel de eroare pe care o vom discuta astăzi este „Eroarea 0x80242ff”. De obicei apare în timpul actualizării Windows de la versiunea 7 sau 8.1 la versiunea 10. Deși este o eroare de bază și a scăpa de ea este destul de convenabil, de asemenea. Pentru a afla soluțiile referitoare la „Eroarea 0x80242ff”, rămâneți la articol până la final:
FIX 1: Efectuați boot curat:
Prima remediere pe care o putem încerca pentru a remedia „Eroarea de actualizare Windows 10 0x80242ff” efectuează o pornire curată. Pentru aceasta, urmați pașii de mai jos:
Reclame
- În primul rând, deschideți fișierul Prompt RUN, tip „Msconfig” și apoi faceți clic pe O.K.

- Acum în Fereastra de configurare a serviciului, faceți clic pe Fila Serviciu și bifați caseta de selectare situată înaintea opțiunii Ascunde toate serviciile Microsoft.
- Faceți clic pe Dezactivați fila Toate și apoi faceți clic pe aplica pentru a confirma modificările.

- Acum faceți clic pe Lansare și selectați opțiunea Deschideți Managerul de activități.

- Opriți toate programele de pornire unul după altul și apoi faceți clic pe O.K.
- În cele din urmă, reporniți computerul și apoi încercați din nou să actualizați Windows 10.
FIX 2: Dezactivați antivirusul terță parte din sistemul dvs.:
Unul dintre motivele obișnuite pentru „Eroarea de actualizare Windows 10 0x80242ff” este fie un antivirus terț în totalitate, fie unele dintre caracteristicile sale specificate. În acest caz, fie puteți încerca mai întâi să dezactivați unele caracteristici ale antivirusului și să verificați dacă ajută sau nu. Sau puteți dezactiva sau dezinstala cu totul software-ul antivirus și puteți verifica dacă ajută sau nu.
Dacă după dezactivarea software-ului antivirus curent, eroarea 0x80242ff se rezolvă, atunci este recomandat să treceți la software antivirus terță parte.
FIX 3: Setați serviciul Windows Defender la Automat:
Modificarea unor setări din serviciul Windows Defender vă poate ajuta, de asemenea, să scăpați de „Windows 10 Update Error 0x80242ff”. Pentru a seta serviciul ca Automat, urmați pașii de mai jos: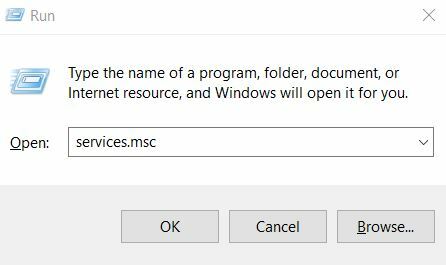
- in primul rand, deschide Prompt RUN, tip „Services.msc” și apăsați introduce.
- Din fereastra Servicii derulați în jos și localizați Windows Defender.

- Acum verificați starea serviciului, dacă este necompletat, schimbați-l. Pentru a face acest lucru, faceți clic dreapta pe el și selectați Start.

- Și asigurați-vă că Lansare type este setat ca Automat. Dacă nu, selectați-l Proprietăți și, setați-l în consecință.
- După ce ați terminat, reporniți sistemul și apoi încercați să actualizați din nou. Problema de eroare s-ar fi putut rezolva până acum.
FIX 4: Utilizați instrumentele SFC și DISM pentru a verifica integritatea fișierelor de sistem:
Un fișier de sistem corupt ar putea fi unul dintre principalele motive pentru „Windows 10 Update Error 0x80242ff”. Prin urmare, verificând integritatea fișierelor de sistem prin SFC și DISM, putem scăpa de eroarea menționată. Pentru aceasta, urmați pașii de mai jos:
- În primul rând, tastați „Cmd” pe bara de căutare Windows.
- Din rezultatele căutării, localizați Prompt comandă și apoi selectați Rulat ca administrator din meniul din panoul din dreapta.
- Acum, în fereastra de administrator, tastați următoarea comandă și apoi apăsați Introduce:
SFC / scanare 
Reclame
- Acum va porni procesul de scanare și va verifica sistemul pentru orice fișier corupt. Procesul poate dura ceva timp, nu închideți fereastra până atunci.
După ce ați terminat, încercați să vă actualizați sistemul. Dacă procesează fără probleme, înseamnă că eroarea este rezolvată cu scanarea SFC. Cu toate acestea, dacă nu, executați instrumentul DISM acum.
- Urmați primul și al doilea pas de la prima procedură a acestui FIX.
- Acum tastați comanda de mai jos și apoi apăsați introduce:
DISM / Online / Cleanup-Image / RestoreHealth 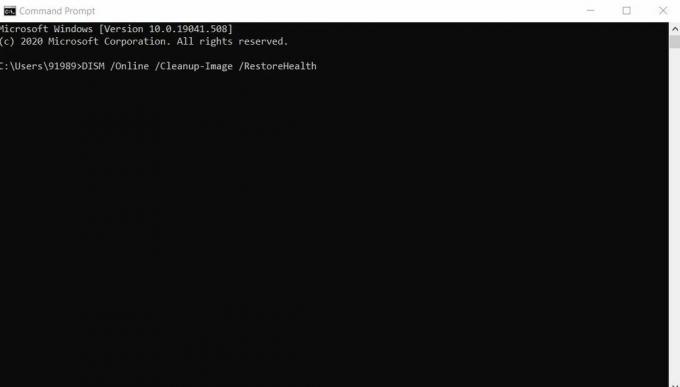
- Acum va porni procesul de scanare și va verifica sistemul pentru orice fișier corupt. La fel ca mai sus, acest proces ar putea dura ceva timp, nu închideți fereastra până atunci.
După ce ați terminat, încercați să vă actualizați sistemul. Ar fi rezolvat problema de eroare menționată până acum.
FIX 5: Resetați serviciile de actualizare Windows:
„Eroarea de actualizare Windows 10 0x80242ff” poate apărea dacă există o problemă cu serviciile de actualizare Windows. Prin urmare, resetarea serviciilor de actualizare Windows ar putea ajuta aici. Pentru aceasta, urmați pașii de mai jos:
Reclame
- În primul rând, deschideți fișierul Prompt comandă cu acces de administrator.
- Acum dezactivați toate conexiunile de rețea. Pentru aceasta, rulați următoarele comenzi în ordine. Asigurați-vă că apăsați Introduce cheia după fiecare dintre comenzi pentru a le face să ruleze separat.
net stop wuauserv
net stop cryptSvc
biți de oprire netă
net stop msiserver
ren C: \ Windows \ SoftwareDistribution SoftwareDistribution.old
ren C: \ Windows \ System32 \ catroot2 patruot2.old
net start wuauserv
net start cryptSvc
biți de început net
net start msiserver
Ieșire
- După executarea comenzilor, conexiunea la internet activată.
- După ce ați terminat, reporniți computerul și încercați să vă actualizați sistemul. Este posibil ca problema de eroare să se fi rezolvat până acum.
FIX 6: Dezactivați Paravanul de protecție Windows:
Pentru aceasta, urmați pașii de mai jos:
- Mai întâi deschideți fișierul ALERGA caseta de dialog apăsând Tasta Windows + R simultan.

- Apoi în caseta de dialog RUN trebuie să tastați „firewall.cpl ” și faceți clic pe OK.

- Aici din meniul din panoul din stânga selectați opțiunea Activați sau dezactivați Paravanul de protecție Windows.

- Acum pe Personalizați setările fereastra navigați la Setări de rețea privată.
- Aici faceți clic pe cercul situat înaintea opțiunii Dezactivați paravanul de protecție Windows(Nu se recomandă).
- Pe Setări rețea publică faceți clic pe cercul localizat înainte de opțiune Opriți paravanul de protecție Windows (nu este recomandat).
- În cele din urmă, faceți clic pe O.K pentru a salva modificările.
După ce ați terminat, încercați să actualizați din nou Windows. Dacă procesul s-a desfășurat fără probleme, porniți din nou Paravanul de protecție Windows Defender.
FIX 7: Descărcați actualizarea din catalogul de actualizări Microsoft:
Dacă niciuna dintre soluțiile de mai sus nu funcționează pentru dvs., puteți descărca și actualizarea Windows direct din catalogul Microsoft Update. Pentru aceasta, urmați pașii de mai jos:
NOTĂ: Această remediere vă va permite doar să descărcați și să instalați actualizarea, dar nu va remedia problema erorii.
Acum, înainte de a continua cu această remediere, accesați secțiunea Windows Update de pe dispozitivul dvs. și găsiți codul actualizării pe care încercați să o instalați. Codul ar fi ceva similar cu „KBxxxxxxx”. Aici „xxx” înseamnă o serie de numere.
- Viziteaza Catalogul Microsoft Update și în caseta de căutare introduceți Actualizați codul.
- Acum, din lista actualizărilor potrivite, selectați-o pe cea care utilizează aceeași arhitectură ca și computerul dvs.
- Faceți clic pe Descarca buton.
- Odată descărcat, faceți dublu clic pe fișier și lăsați-l să se instaleze în sistemul dvs.
Acestea au fost toate cele mai bune soluții posibile pentru „Windows 10 Update Error 0x80242ff”. Toate acestea sunt încercate, testate și sigure de utilizat pentru toți utilizatorii. Între timp, în afară de aceste remedieri, vă recomandăm să efectuați o „Scanare malware” pe sistemul dvs. și să verificați dacă vă ajută să scăpați de problema menționată sau nu.
Sperăm că veți găsi toate informațiile menționate în articolul de mai sus ca fiind utile și relevante. Actualizările Windows 10 vă pot aduce către diferite posibile erori, cu toate acestea, „Eroarea 0x80242ff” este una de bază și poate fi rezolvată cu ușurință. Dacă aveți întrebări sau feedback, vă rugăm să notați comentariul în căsuța de comentarii de mai jos.
Reclame Încercați să rulați conținut de pe laptop pe televizor prin HDMI, dar nu...
Reclame Ei bine, există multe sfaturi și trucuri pe care le vede PC-ul Windows. Unii necesită utilizarea Registrului...
Reclame În versiunea actualizată recent a Windows 10, oamenii au raportat că, în zona de notificare, ei...



