Cum să conectați laptopul la Smart TV fără niciun cablu
Miscelaneu / / August 05, 2021
Există o nevoie din ce în ce mai mare de a conecta laptopul la un televizor inteligent, dar fără a utiliza niciun cablu. În timp ce conexiunea prin cablu printr-un cablu HDMI este cel mai simplu mod de a conecta ecranul laptopului la televizor, totuși vine cu o parte echitabilă a dezavantajelor. Pentru început, atât laptopul, cât și televizorul inteligent ar trebui să aibă un port HDMI. Deși a devenit o normă în dispozitivele mai noi, unele dispozitive mai vechi nu au acceptat încă HDMI sau acceptă doar cabluri VGA. Pe aceeași linie, conexiunea prin cablu duce întotdeauna la o restricție a lungimii conexiunii.
Puteți crea o conexiune numai până la lungimea cablului HDMI. În plus, aceste conexiuni prin cablu conduc la un mediu aglomerat și acest lucru în sine nu este preferat de mulți. Ținând cont de toate acestea, mulți utilizatori optează pentru metode wireless. Din fericire, există destul de multe metode la îndemână pentru a vă conecta laptopul la televizor inteligent fără niciun cablu aka wireless. Acest ghid va prezenta două dintre cele mai comune metode de a face acest lucru. Fără alte întrebări, să începem cu instrucțiunile setate.

Cum să conectați laptopul la Smart TV fără niciun cablu
În acest tutorial, vă vom arăta cum să conectați ecranul laptopului la televizorul inteligent prin tehnologia integrată Miracast sau Chromecast. Primul este un protocol standard pentru conexiunea wireless și este cunoscut în mod popular ca HDMI wireless. Suportul său pe toate platformele este un mare plus, dar are și câteva dezavantaje.
Tehnologia Miracast este doar o funcționalitate de oglindire - va reflecta ecranul laptopului doar la televizor fără prezența funcțiilor avansate. Nu există funcții inteligente pe care să le puteți folosi. Doar faptul că este acceptat în mod implicit pe diferite platforme este motivul pentru care mulți utilizatori optează pentru această metodă.
Următoarea metodă implică utilizarea Chromecastului Google sau a Airplay-ului Apple. Ambele sunt un instrument mult mai inteligent în acest scop și singurul dezavantaj (dacă doriți să apelați unul) este faptul că trebuie să faceți o achiziție suplimentară. Dacă sunteți gata să faceți acest lucru, veți primi o mulțime de funcții inteligente și avansate, lucru de care Miracast este lipsit. În acest tutorial, vom împărtăși ambele metode fără fir pentru a conecta ecranul laptopului la televizor fără niciun cablu. Urmați-l pe cel care se potrivește nevoilor dumneavoastră.
Conectați laptopul la computer prin Miracast
- În primul rând, va trebui să vă asigurați că laptopul dvs. acceptă afișajul wireless. Pentru aceasta, accesați meniul Start și lansați Command Prompt ca administrator. Apoi tastați comanda de mai jos și apăsați Enter:
netsh wlan show drivers
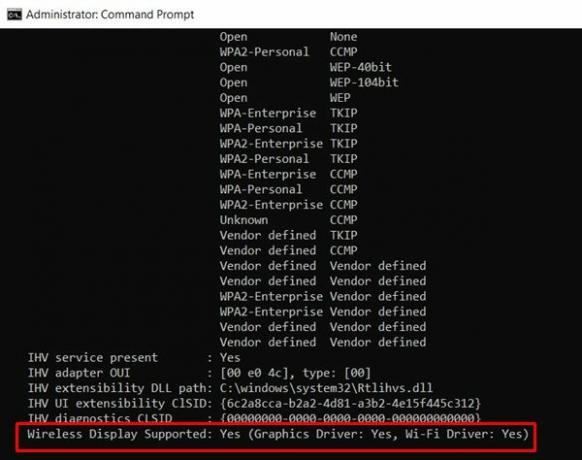
- Acum derulați în partea de jos și căutați secțiunea Ecran fără fir acceptat. Dacă se spune Da, laptopul dvs. acceptă Miracast. Acum urmați pașii de mai jos pentru a vă conecta laptopul la televizorul inteligent fără cablu, utilizând tehnologia Miracast:
- Accesați meniul Start și căutați Setări.
- Acum accesați secțiunea Afișare și faceți clic pe Conectare la un afișaj fără fir.
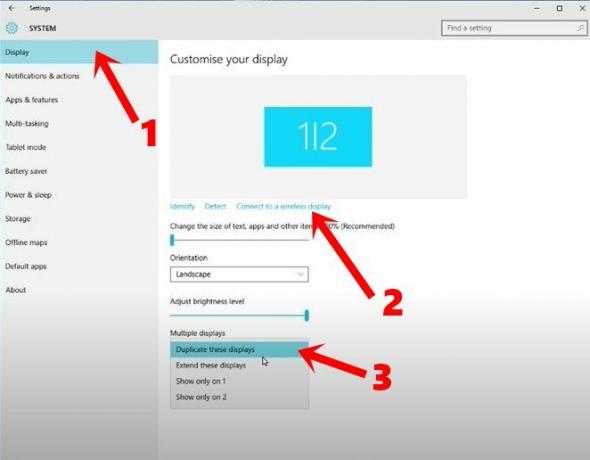
- Apoi faceți clic pe numele televizorului dvs. din meniul din dreapta care apare.
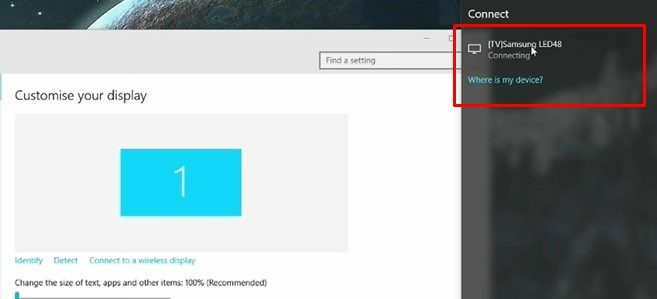
- În plus, asigurați-vă, de asemenea, că setarea pentru afișare multiplă este setată la Duplicarea acestor afișaje.
Asta e. Ecranul laptopului dvs. va fi acum reflectat pe televizor. Cu toate acestea, așa cum am menționat anterior, este doar o copiere-lipire a ecranului laptopului pe televizor, fără prezența funcțiilor avansate. În plus, este posibil să nu efectuați nicio altă funcționalitate pe laptopul dvs. până când nu este reflectat pe televizor. Datorită acestor limitări, oamenii preferă de obicei să aleagă alte metode de turnare, cum ar fi Chromecastul Google sau Airplay-ul Apple. Instrucțiunile pentru utilizarea lor sunt date în secțiunea următoare.
Conectați laptopul la computer prin Chromecast sau AirPlay
Dacă sunteți gata să faceți câțiva bani, vă recomandăm să alegeți Google Chromecast sau Apple Airplay. Vorbind despre Chromecast, puteți arunca o singură fereastră Chrome sau întregul desktop. Iată cum să folosiți pe deplin același lucru.
Configurarea Chromecastului
- Descărcați și instalați aplicația Google Home pe dispozitivul dvs. Android.
[googleplay url = ” https://play.google.com/store/apps/details? id = com.google.android.apps.chromecast.app & hl = ro_IN ”] - Acum conectați Chromecastul la televizorul dvs. inteligent și utilizați-l ghid detaliat pentru a-l pune la punct.
- Lansați browserul Chrome de pe computer, faceți clic pe pictograma de depășire, apoi selectați opțiunea Cast.
- Acum faceți clic pe opțiunea Select Sursă și vi se vor prezenta două opțiuni: fila Cast și Cast Desktop. Selectați-l conform nevoilor dvs. și atât.
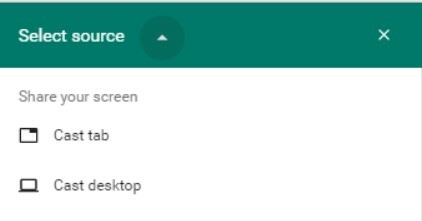
- În plus, puteți arunca un site web acceptat direct pe televizor. Opțiunea de a face acest lucru ar trebui să fie prezentată chiar în meniul drop-down Cast. Mai jos este un exemplu dacă doriți să ecranizați conținutul Netflix.
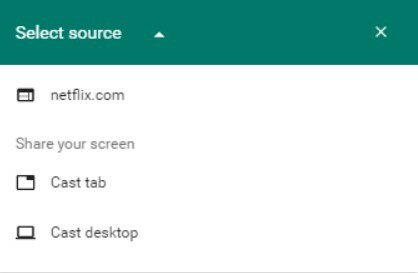
Prin Airplay
Dacă preferați să locuiți în ecosistemul Apple, puteți utiliza și Airplay. Pentru aceasta, veți avea nevoie de o cutie Apple TV și de un ecran Mac, iPhone sau iPad care ar putea fi reflectat pe televizorul dvs. inteligent.
Prin urmare, încheiem ghidul despre cum să vă conectați laptopul la televizorul inteligent fără cablu. Am împărtășit două metode diferite pentru același lucru: prin tehnologia integrată Miracast sau folosind tehnologia Chromecast sau Airplay. Puteți utiliza oricare dintre ele, pe baza celei care corespunde preferințelor dvs. Spuneți-ne opiniile dvs. în secțiunea de comentarii, de asemenea, pentru care v-ați stabilit în cele din urmă. Completând, iată câteva altele Sfaturi și trucuri pentru iPhone, Sfaturi și trucuri pentru PC, și Sfaturi și trucuri pentru Android pe care ar trebui să o verifici și tu.



