Cum să eliminați imaginile de fundal utilizând Previzualizare pe Mac
Miscelaneu / / August 05, 2021
În acest tutorial, vă vom arăta cum să eliminați imaginile de fundal folosind aplicația Previzualizare de pe Mac. Ar putea exista o mare varietate de motive pentru care ar trebui să îndepliniți sarcina menționată mai sus. Unii l-ar putea folosi pentru proiecte, în timp ce alții ca mine ar putea folosi aceste imagini în articole. În acest sens, există câteva instrumente destul de ingenioase pe care le-ai putea folosi.
Cu toate acestea, în timp ce unele aplicații sunt plătite, altele solicită o curbă prea mare de învățare. Aici este utilă aplicația Preview pentru Mac. Acesta deține un instrument destul de inteligent cu ajutorul căruia puteți face orice imagine transparentă. În acest ghid, vă vom arăta cum s-ar putea realiza acest lucru. Deci, fără alte întrebări, iată pașii pentru a elimina imaginile de fundal folosind aplicația Previzualizare de pe Mac. Urmați de-a lungul.

Cum să eliminați imaginile de fundal utilizând Previzualizare pe Mac
Nu numai capacitatea de a șterge fundaluri, ci și capacitatea de a accepta diferite extensii de imagine este ceea ce face din aceasta aplicația de bază. Pentru început, suportă JPEG, PNG, PSD și TIFF - acestea sunt oricum cele mai utilizate tipuri de imagini. Cu toate acestea, dacă, dintr-un anumit motiv, imaginea dvs. se află într-o altă extensie, atunci puteți face conversia din aplicație.
Pentru aceasta, accesați Fișier urmat de meniul Export și faceți clic pe Format. Din caseta de dialog pop-up, selectați tipul de fișier dorit și gata. Acestea fiind spuse, haideți să verificăm acum pașii pentru a elimina imaginile de fundal folosind aplicația Previzualizare de pe Mac. Dacă doriți, puteți face o copie de rezervă a imaginii dvs. originale (faceți clic dreapta> Duplicare) înainte de a continua cu pașii de editare.
Pasul de urmat
- Deschideți aplicația dorită folosind aplicația Previzualizare de pe Mac.
- Apoi, în partea dreaptă sus a barei de instrumente, faceți clic pe butonul Bara de instrumente Markup. Ar trebui să fie la stânga pictogramei Căutare.

- Apoi, faceți clic pe butonul Instant Alpha din bara de instrumente. Aceasta va fi o baghetă magică albastră situată în stânga barei de instrumente, așa cum se arată mai jos.
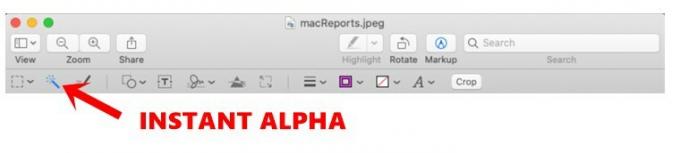
- Acum țineți și trageți cursorul prin marginile imaginii și apoi aplicația Previzualizare va selecta acea zonă glisată.
- Dacă întâmpinați probleme la selectarea porțiunii dorite, puteți folosi câteva sfaturi. De exemplu, puteți mări imaginea pentru a obține un unghi de vizualizare mai bun. În acest fel puteți selecta marginile mai precis. Pentru aceasta, accesați Window și selectați opțiunea Zoom.

- În plus, dacă aveți o selecție greșită, pur și simplu trageți cursorul în direcția opusă și selecția va fi oprită.
- Mai departe, după ce ați făcut selecția care trebuie eliminată, apăsați butonul Ștergeți. În mod similar, repetați pașii de mai sus pentru a șterge alte porțiuni ale imaginii.
- În același mod, dacă doriți să ștergeți întreaga regiune în afara zonei selectate, accesați meniul Editare. Apoi selectați opțiunea Inversare selecție și apăsați butonul Ștergere.
- Cu fundalul acum eliminat, este timpul să salvați imaginea. Cu toate acestea, nu fiecare tip de imagine acceptă un fundal transparent. În acest caz, este posibil să primiți o casetă de dialog care vă întreabă dacă doriți „Convertiți acest document în PNG”. Faceți clic pe butonul Conversie în acest caz.

Cu aceasta, încheiem ghidul despre cum să eliminați imaginile de fundal folosind aplicația Previzualizare de pe Mac. Dacă aveți probleme cu oricare dintre pașii menționați mai sus, anunțați-ne în secțiunea de comentarii de mai jos. Completând, iată câteva Sfaturi și trucuri pentru iPhone, Sfaturi și trucuri pentru PC, și Sfaturi și trucuri pentru Android pe care ar trebui să o verifici și tu.



