Cum să protejați prin parolă un fișier Zip pe macOS
Miscelaneu / / August 04, 2021
Reclame
MacOS este adesea utilizat pentru utilizarea profesională sau pentru dezvoltare și, cu o astfel de utilizare oficială și profesională, este important ca utilizatorii să își păstreze fișierele private și criptate. Cel mai bun și mai ușor mod de a cripta orice fișier este să îl protejați prin parolă făcând o arhivă zip pe MacOS.
Fișierul zip sau compresia fișierelor joacă un rol important. Zipping-ul unui fișier ne face mai ușor să salvăm camera de stocare fără a degrada calitatea fișierului stocat. Cu toate acestea, fișierul zip trebuie protejat cu parolă pe macOS pentru a controla cine poate vedea fișierul și cine nu, fără să se gândească la confidențialitate.
Cu lumea online, nu există nici o siguranță că PC-ul dvs. nu va fi compromis, este foarte important să păstrați datele necesare în fișierele zip pentru a proteja parola, astfel încât datele dvs. sensibile să rămână sigur. În cea mai nouă versiune de Mac, este ușor să criptați fișierul zip, să vedem cum.
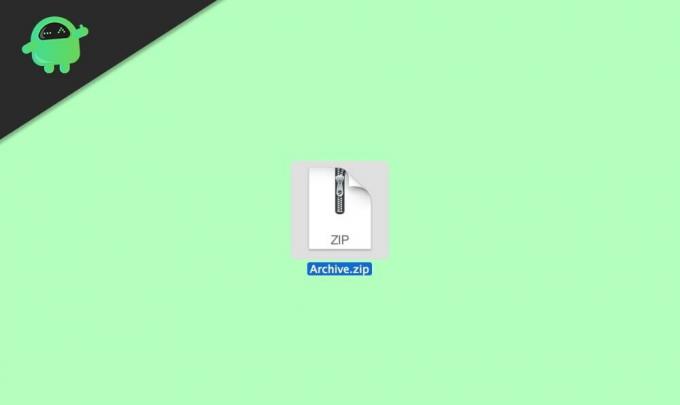
Reclame
Conținutul paginii
-
1 Cum să protejați prin parolă un fișier Zip pe macOS
- 1.1 Metoda 1: Utilizarea utilitarului disc
- 1.2 Metoda 2: Utilizarea software-ului Keka
- 2 Concluzie
Cum să protejați prin parolă un fișier Zip pe macOS
Înainte de a vă îndrepta către punctul culminant principal, trebuie să știți cum să convertiți un fișier în fișier Zip, deoarece primirea sau descărcarea unui fișier Zip de la altcineva pe internet nu este sigură. Deși, nu există nimic periculos în fișierul Zip, dar ar putea fi folosit pentru practici rău intenționate. Între timp, nu suntem aici pentru a vorbi despre convertirea unui fișier într-un fișier Zip, deoarece este un proces simplu.
Metoda 1: Utilizarea utilitarului disc
După crearea unui fișier Zip, puteți utiliza fișierul Terminal deoarece Căutător nu are o opțiune pentru a proteja fișierul Zip. Cu toate acestea, trebuie mai întâi să accesați utilitarul de disc și pentru a face acest lucru există două moduri.
Cel mai ușor și imediat este să apăsați Comanda + Backspace de pe tastatură. Acum, tastați Disk Utility și apăsați butonul Enter.
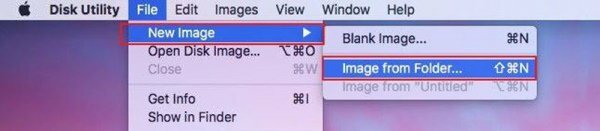
Selectați fișierul pe care doriți să îl criptați și pentru a face acest lucru trebuie să treceți peste fişier și faceți clic pe Imagine noua din meniul derulant. După aceea, selectați Imagine din folder din următorul meniu deschis.
Reclame
Acum, veți vedea o fereastră care vă va solicita să selectați criptarea și formatul imaginii în funcție de nevoile dvs. Trebuie să alegeți opțiunea Numai în citire găsit sub fila format imagine și criptare AES pe 128 de biți situată sub fila Criptare.
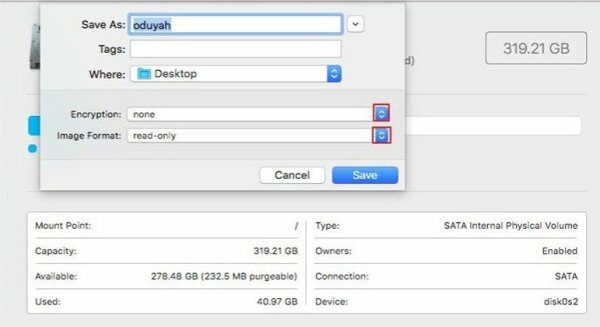
Cu toate acestea, imediat ce ați făcut-o, apare o fereastră nouă care vă solicită Adăugați o parolă. Apoi, alegeți o parolă conform preferințelor dvs.

Reclame
După aceea, trebuie să vă verificați parola introducând-o din nou. Acum, cel mai important, apăsați pe butonul Alegeți și faceți clic pe Salvați.
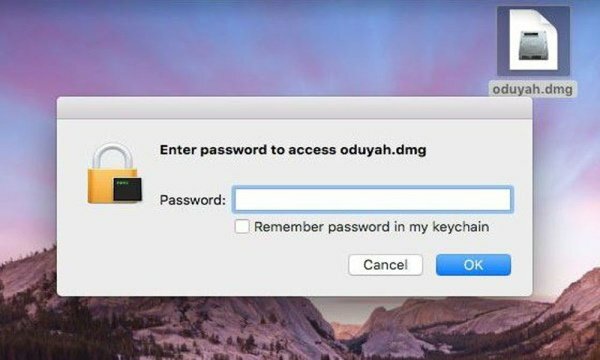
În cazul în care doriți să verificați dacă criptarea din fișierul dvs. a funcționat sau nu. Cel mai bine ar fi dacă ați face clic pe el și veți observa o fereastră pop-up care vă solicită parola.
Odată ce ați introdus parola, faceți clic pe butonul OK. Asta este. Acum veți accesa cu ușurință fișierul Zip după ce furnizați parola pe care ați spus-o anterior.
Metoda 2: Utilizarea software-ului Keka
Majoritatea aplicațiilor software pe macOS sunt plătite din cauza taxei premium. Cu toate acestea, puteți profita de aplicațiile software gratuite, special concepute pentru a comprima și cripta fișiere zip. Nu numai că, cu această metodă, veți putea cripta în diferite formate, inclusiv RAR, TAR, 7z etc.
În primul rând, descărcați software-ul Keka, nu îl puteți găsi în magazinul MacOS, deci faceți clic pe linkul de descărcare de mai jos
Descărcați Keka pentru MacDupă descărcarea software-ului, îl puteți instala la fel ca orice altă aplicație pe Mac.

Deschideți aplicația keka pe Mac, accesați fila zip și setați parola fișierului.

După ce ați setat o parolă, puteți trage și plasa fișierul sau folderul pe care doriți să faceți un fișier zip protejat.
Notă: În afară de Keka, există mai multe aplicații freeware precum „Unarchiver” sau „iZip for mac”, aceste aplicații vă pot oferi, de asemenea, GUI ușor de utilizat pentru a comprima și proteja fișierele și folderele de pe computerul dvs. Mac.
Nu alegeți niciodată o parolă care să conțină numele dvs., data nașterii etc. În cazul în care ați găsit ceva de încălcare. Atunci este mai bine să vă schimbați parola pentru a vă proteja fișierul. Cel mai important, nu uitați niciodată parola, deoarece uitarea parolei dvs. poate bloca definitiv fișierul Zip.
Concluzie
Acum, știți cu toții cum să protejați prin parolă un fișier Zip pe macOS. Vă recomandăm să vă asigurați că parola selectată pentru fișierul Zip ar trebui să fie suficient de puternică, astfel încât nimeni să nu poată ghici parola. De asemenea, recomand utilizatorilor să utilizeze aplicații terțe, cum ar fi Keka sau unarchiver, deoarece acestea sunt ușor de utilizat și oferă mai multe opțiuni de compresie.
Alegerea editorilor:
- Cum se combină fișiere PDF pe un Mac (Fuzionați într-un singur fișier)
- Moduri simple de reducere a stocării sistemului pe Mac
- Cum să activați sau să dezactivați AirDrop pe un Mac?
- Utilizați MacBook-ul cu afișajul închis în modul Clamshell
- Cum să gestionați abonamentele pe Mac
Advertisements 2018’s Among Us devine unul dintre jocurile de petrecere online populare de pe piața jocurilor, dezvoltat și...
Reclame Recent, unii utilizatori de macOS au raportat că nu se confruntă cu niciun hardware WiFi instalat pe macOS...
Anunțuri Ați șters din greșeală, din greșeală, de pe hard disk sau stilou dvs....


![A520WVLU5CRJ3: noiembrie 2018 Securitate pentru Galaxy A5 2017 [Canada]](/f/5cb8b308984ec8d5144e195ba6c7b16e.jpg?width=288&height=384)
![Descărcați MIUI 10.3.1.0 China Stable Pie ROM pe Redmi 6 Pro [V10.3.1.0.PDICNXM]](/f/5044f6d04305c7c4e2078551b8e15c5a.jpg?width=288&height=384)