Cum se extrag toate imaginile din documentul Word
Miscelaneu / / August 05, 2021
ROM personalizat | CyanogenMod | Aplicații Android | Actualizare firmware | MiUi | ROM toate stocurile Lineage OS |
Documentele Word care conțin imagini încorporate nu pot fi extrase cu ușurință. Încercările de a copia și lipi imaginile au ca rezultat imagini de calitate slabă sau documentul conține prea multe imagini pentru a le copia individual.
Microsoft Word ne permite să inserăm imagini cu ușurință și fără a reduce rezoluția. S-ar putea să întâlnim o situație în care dorim să partajăm doar imagini și nu întregul document sau este posibil să fi șters toate imaginile de pe computerul dvs. Windows și doriți să le recuperați din Word document. Urmați ghidul simplu de mai jos pentru a extrage toate imaginile din documentul Word în pași foarte simpli.
Cuprins
-
1 Pași pentru a extrage toate imaginile din documentul Word
- 1.1 Metoda 1: Utilizarea Salvare ca imagine
- 1.2 Metoda 2: Salvând-o ca pagină web
- 1.3 Metoda 3: Schimbarea extensiei
Pași pentru a extrage toate imaginile din documentul Word
Metoda 1: Utilizarea Salvare ca imagine
Avertizare
Nu utilizați această metodă dacă doriți să extrageți o mulțime de imagini.
- Deschideți fișierul Word de unde doriți să extrageți imagini.
- Faceți clic dreapta pe imagine.
- Și apoi faceți clic pe Salvare ca imagine.
- În cele din urmă, salvați-l în locația dorită.
- Și urmați aceiași pași pentru toate imaginile.

Metoda 2: Salvând-o ca pagină web
- Deschideți documentul Word din care doriți să extrageți toate imaginile.
- Acum, faceți clic pe butonul „Fișier” din partea stângă sus a documentului și selectați „Salvați ca”.

- Selectați locația în care doriți să salvați.
- Acum, în meniul derulant „Salvare ca”, selectați „Pagină web”.
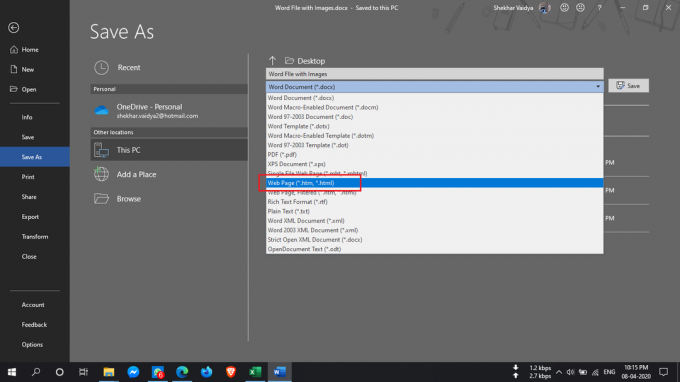
- Veți vedea, de asemenea, „Pagina web, filtrată”, dar nu o selectați, deoarece poate reduce rezoluția imaginilor.
- Faceți clic pe butonul „Salvați” pentru a salva documentul Word ca pagină web.
- Mergeți la locația în care ați salvat documentul și veți vedea fișierul „.htm” și va fi creat folderul cu numele dat.

- Deschideți folderul și puteți vedea toate imaginile listate acolo.
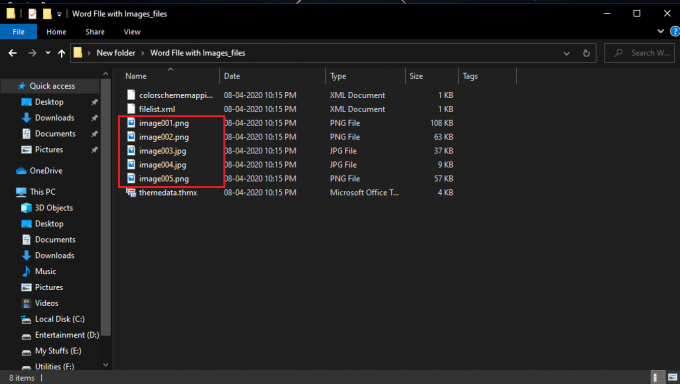
Metoda 3: Schimbarea extensiei
Această metodă de extragere a tuturor imaginilor sub formă de lot din document este atât de simplă încât tot ce trebuie să faceți este să redenumiți extensia fișierului din „.docx” în „.zip”.
- Selectați documentul dorit, faceți clic dreapta pe el și selectați „Redenumiți”.
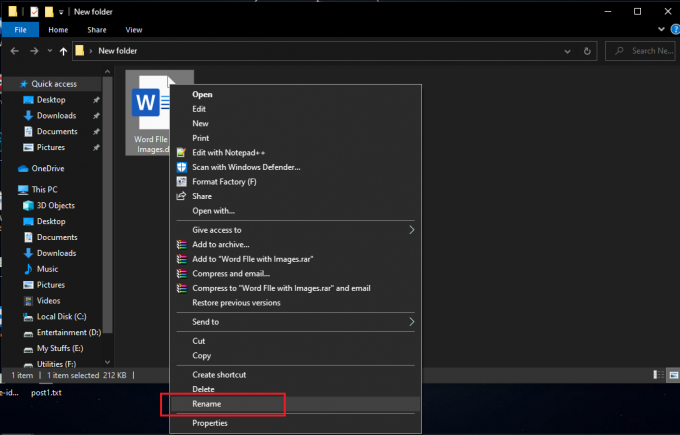
- Acum, schimbați extensia din „.docx” în „.zip” și apăsați Enter.
- Vă va afișa această casetă de dialog, dar nu vă faceți griji și faceți clic pe „Da”.

- Utilizați oricare dintre software-urile de extragere zip, cum ar fi WinRAR, etc, pentru a extrage acest fișier zip.

- Dați locația în care doriți să extrageți folderul zip.
- Acum, deschideți folderul pe care l-ați extras și accesați Word> Media.

- Acum, în folderul „media”, veți găsi toate imaginile pe care le puteți copia într-un alt folder, dacă doriți.
Dacă aveți întrebări cu privire la acest lucru, secțiunea de comentarii este întotdeauna disponibilă pentru dvs.
Mai mult ca asta
- Cum să înregistrați ecranul în Windows 10
- Cum se instalează și se configurează XAMPP în Windows 10
- Cum se deschide un fișier imagine EPS pe Windows 10
- Cum se remediază o eroare de încălcare a DPC Watchdog Windows 10
- Nu se va trezi din repaus pe Windows 10: Cum se remediază?


![Descarcă MIUI 11.0.9.0 Europe Stable ROM pentru Mi Note 10 [V11.0.9.0.PFDEUXM]](/f/1b22054183cd4aaffd4b1f19c3103d8c.jpg?width=288&height=384)

