Cum se reduce stocarea sistemului pe Mac
Miscelaneu / / August 04, 2021
Reclame
Se știe că Mac-urile sunt foarte optimizate în ceea ce privește suportul aplicațiilor pentru sistemul de operare complet, dar un lucru care deranjează orice tip de utilizator, care este stocarea. Cele mai recente modele de Macbook vin cu 128 GB spațiu de stocare, care ar putea arde mai devreme decât vă așteptați. Deci, este o idee bună să reduceți spațiul de stocare al sistemului pe Mac pentru a face spațiu pentru munca dvs. creativă.
Pe măsură ce trec zilele, spațiul de stocare se va reduce din ce în ce mai mult. Dar nu vă faceți griji, puteți lua măsuri acum pentru a preveni acest lucru, dar nu toată lumea este conștientă de asta. Unele instrumente gratuite și plătite vă pot ajuta să curățați spațiul de stocare al sistemului pe Mac, dar uneori sunt destul de scumpe și nu merită banii. Deci, în acest articol, vom explica cum puteți reduce utilizarea stocării sistemului pe Mac și puteți revendica spațiul de stocare pentru noile fotografii sau videoclipuri.

Conținutul paginii
-
1 Cum se reduce stocarea sistemului pe Mac
- 1.1 Metoda 1: Goliți coșul de gunoi
- 1.2 Metoda 2: eliminați sau dezinstalați aplicațiile pe care nu le utilizați:
- 1.3 Metoda 3: Ștergeți cache-urile și alte fișiere temporare
- 1.4 Metoda 4: Curățați copia de rezervă iTunes
- 1.5 Metoda 5: luați în considerare utilizarea serviciilor Cloud
- 1.6 Metoda 6: Utilizați fereastra de gestionare a stocării
- 1.7 Metoda finală: ștergeți fișierele vechi pe care nu le mai doriți
- 2 Concluzie
Cum se reduce stocarea sistemului pe Mac
În cazul în care aveți o mulțime de spațiu ocupat cu stocarea sistemului, aceste metode vă vor ajuta să le eliminați. Dar este important să știți că stocarea sistemului pe Mac este în esență spațiu utilizat de fișierele dvs. de sistem. Deci, fiți foarte atenți la ceea ce ștergeți din acest spațiu de stocare.
Reclame
Metoda 1: Goliți coșul de gunoi
Este posibil să nu vă faceți griji, deoarece cea mai rapidă modalitate de a reduce utilizarea spațiului de stocare pe Mac este eliminarea coșului de gunoi. Coșul de gunoi este locul în care merg toate fișierele șterse doar dacă doriți să le recuperați. Dacă nu doriți elementele pe care le-ați șters recent, puteți lua în considerare golirea coșului de gunoi. Pentru a vă goli coșul de gunoi,
- Pe computerul Mac, deplasați mouse-ul în colțul de jos al ecranului pentru a afișa docul.
- Acum faceți clic dreapta pe pictograma Coș de gunoi sau Coș de gunoi.
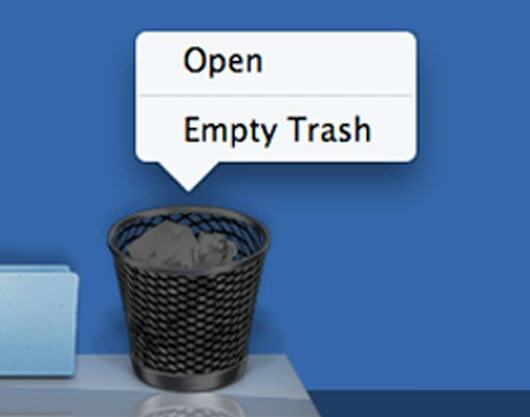
- Faceți clic pe Goliți coșul de gunoi.
Acest lucru vă golește coșul de gunoi, oferindu-vă un spațiu suplimentar pe computerul dvs. Mac. Deși uneori, trebuie să goliți coșul de gunoi din alte aplicații. De exemplu, dacă utilizați iPhoto, acesta are un coș de gunoi separat pentru a stoca fotografiile șterse. Deci, pentru a le șterge,
- Deschideți aplicația și faceți clic dreapta pe coșul de gunoi.
- Faceți clic pe coșul de gunoi gol.

- În mod similar, repetați acești pași pentru toate celelalte aplicații.
Metoda 2: eliminați sau dezinstalați aplicațiile pe care nu le utilizați:
Deci, dacă aveți o grămadă de software pe care nu îl utilizați cu adevărat, ar trebui să luați în considerare eliminarea acestora. Uneori chiar nu vroiați acel software și pur și simplu l-ați instalat pentru o singură dată. Îndepărtați-le, folosind un spațiu de stocare prețios. Pentru a elimina aplicațiile nedorite,
- Deschideți aplicația Finder pe Mac.
- Faceți clic pe Aplicații din bara laterală.

- Acum faceți clic pe „Afișați aplicațiile ca listă”.
Acum vedeți ce aplicație ocupă mai mult spațiu. Dacă nu mai doriți aplicația respectivă, eliminați-o. Pentru a elimina o aplicație, trebuie doar să glisați și să fixați acea aplicație în coșul de gunoi de pe doc.
Metoda 3: Ștergeți cache-urile și alte fișiere temporare
Pe măsură ce continuați să utilizați Mac-ul, acesta creează fișiere temporare, cunoscute și sub numele de cache. Deși, în unele situații, aceste cache-uri vă ajută la o utilizare mai ușoară a sistemului dvs., dar în majoritatea cazurilor, consumă doar o parte din spațiul dvs. de stocare. Deci, pentru a le șterge,
Reclame
- Deschideți Finder și faceți clic pe Go și faceți clic pe „Go to folder”.
- Acum introduceți: ~ / Library / Caches și faceți clic pe ok.
- Aceasta vă va duce la folderul Caches.
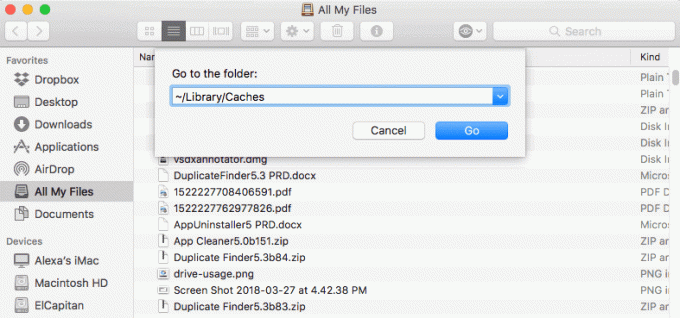
- Selectați toate fișierele și folderele din interior și ștergeți.
Nu vă faceți griji și acestea sunt doar fișiere nedorite nedorite. Ștergerea acestora nu aduce niciun rău sistemului dvs.
În plus, ar trebui să luați în considerare ștergerea cache-urilor browserului. Deși ștergerea memoriei cache a browserului nu va avea un impact mai mare, dar este mai bine să o faceți atunci când nu aveți prea mult spațiu de stocare. Pentru a face acest lucru,
- Deschide Chrome sau orice alt browser din care vrei să ștergi memoria cache.
- Faceți clic dreapta pe bara de stare de sus
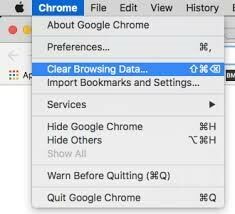
- Faceți clic pe Ștergeți cache-urile și faceți clic pe OK în următoarea fereastră pop-up.

Asta este. Aceasta va șterge toate fișierele temporare nedorite și vă va oferi spațiu liber.
Metoda 4: Curățați copia de rezervă iTunes
Dacă utilizați și un iPhone sau un iPad, la un moment dat ați fi făcut și o copie de rezervă a telefonului pe Mac. Dacă nu doriți acele copii de rezervă acum, le puteți șterge acum pentru a elibera spațiu de stocare. Asigurați-vă că nu mai aveți nevoie de aceste copii de rezervă. Pentru a șterge aceste copii de rezervă:
Reclame
- Închideți aplicația iTunes înainte de a continua.
- Acum utilizați căutătorul pentru a merge la această locație: ~ / Library / Application Support / MobileSync / Backup.

- Răsfoiți copiile de rezervă și ștergeți-le dacă nu aveți nevoie de ele.
Metoda 5: luați în considerare utilizarea serviciilor Cloud
Folosiți un Mac, deci este posibil să aveți deja un cont Apple. Aceasta înseamnă, de asemenea, că aveți 5 GB de stocare gratuită în cloud. De ce nu îl folosiți pentru a vă salva fișierele și pentru a salva spațiu de stocare pe Mac. În plus, dacă doriți mai mult spațiu de stocare, puteți cumpăra spațiu de stocare de la iCloud, care poate fi folosit pentru multe alte utilizări. În plus, unii alți furnizori precum Google, iCloud, Onedrive, Dropbox oferă mai multe opțiuni de stocare. Dacă nu doriți să cheltuiți pentru cumpărarea spațiului de stocare, puteți crea mai multe conturi cu mai mulți furnizori și le puteți utiliza pentru a salva fișiere.

Puteți utiliza un serviciu pentru un tip de fișier. De exemplu, puteți face backup pentru fotografii pe iCloud, Documente pe Onedrive și videoclipuri pe Google Drive. Veți obține mai mult spațiu de stocare pe computerul dvs. Mac, procedând astfel.
Metoda 6: Utilizați fereastra de gestionare a stocării
Este posibil să nu vă dați seama că Mac-ul dvs. are deja un instrument minunat care vă poate ajuta să economisiți spațiu de stocare. Este fereastra de gestionare a stocării. Acest instrument fantastic vă arată sfaturi și modificări pe care le puteți face pe computerul dvs. pentru a economisi spațiu de stocare.

Cu toate acestea, unele dintre setări vor fi deja activate. Dar puteți găsi și alte sfaturi pe baza situației actuale în care se află computerul dvs.
Metoda finală: ștergeți fișierele vechi pe care nu le mai doriți
Aveți un proiect finalizat sau câteva fotografii vechi pe care nu le mai doriți? Ștergeți-le la fiecare număr de megabyte. Dacă aveți câteva descărcări vechi pe Mac, vă recomandăm să le eliminați dacă nu le mai doriți. Ștergerea fișierelor nedorite de pe computer este cel mai bun mod de a scăpa în cele din urmă. Dar atunci când faceți acest lucru, păstrați o minte calmă și deschisă, deoarece s-ar putea să ștergeți câteva date importante. Deci, gândiți-vă de două ori înainte de a șterge.
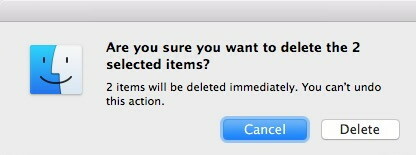
Pentru a afla care dintre fișiere consumă cel mai mult spațiu pe Mac, faceți clic pe meniul Apple și faceți clic pe Despre acest Mac. Acum faceți clic pe Stocare.
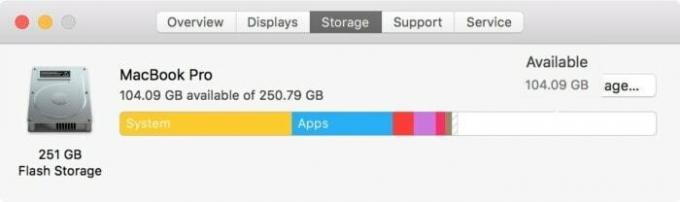
Această fereastră vă va oferi o prezentare generală a utilizării spațiului de stocare pe computerul dvs. pe categorii de fișiere. Acest lucru poate fi util pentru a elimina fișierele manual.
Concluzie
Așa cum puteți vedea, ștergerea unui spațiu de stocare pe Mac este foarte ușoară. Nu aveți nevoie de instrumente suplimentare pentru asta. Toate aceste metode sunt realizate folosind instrumentele încorporate care vin împreună cu computerul dvs. Mac. Așadar, nu vă faceți griji cu privire la cheltuirea banilor pe instrumente costisitoare care pretind că eliberează spațiu de stocare. Nu este ca ei nu. Dar vă simplifică prea mult, tăind pași suplimentari și pentru asta plătiți.
Alegerea editorilor:
- Cum să activați sau să dezactivați AirDrop pe un Mac?
- Utilizați MacBook-ul cu afișajul închis în modul Clamshell
- Cum să gestionați abonamentele pe Mac
- Cum se activează modul HiDPI în macOS
- Uitați de o rețea Wi-Fi pe Mac conectată anterior
Reclame În era internetului, unde consumăm mass-media aproape în fiecare zi, dorim să avem...
Anunțuri Ultima actualizare pe 23 noiembrie 2020 la 09:10 Când vine vorba de editarea videoclipurilor, există...
Reclame Săptămâna trecută, spre deliciul jucătorilor, a fost lansat jocul mult hyped Cyberpunk 2077. Actiunea…

![Actualizare Android 9.0 Pie pentru Vivo X21 [Descărcați și personalizați pentru Pie]](/f/1c48190f00e0bc733dbfb61e148a47a2.jpg?width=288&height=384)
![Cum se instalează ROM stoc pe ARK Benefit M501 [Fișier firmware / Unbrick]](/f/121ea0bba419fe1223a3cbba29b373f2.jpg?width=288&height=384)
![Cum se instalează ROM stoc pe Majestic GS716E [Fișier firmware / Unbrick]](/f/32ba9feb237ce3976bd5257969340667.jpg?width=288&height=384)