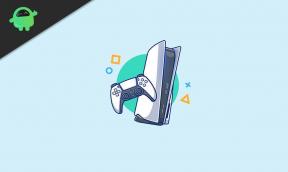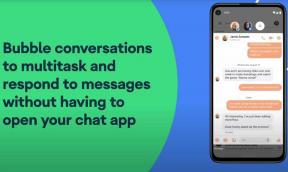Cum se încorporează un videoclip YouTube într-un document Google
Miscelaneu / / August 05, 2021
Este un fapt faptul că aplicațiile Google sunt cea mai bună opțiune pentru Office 365. În care și utilizarea Google Docs are un loc proeminent. Google Docs este gratuit și permite utilizatorilor să creeze, să stocheze și să partajeze documente, prezentări și diagrame pe browserul web.
De asemenea, Google Docs permite utilizatorilor să încarce videoclipuri în conturile lor. Acum, desigur, îți va apărea o îndoială că videoclipurile YouTube pot fi încorporate în Google Docs. Da, în această scriere, vă vom învăța cum să încorporați cu ușurință un videoclip YouTube în Google Docs.
Urmați acești pași pentru a afla cum să încorporați videoclipuri YouTube în Google Docs:
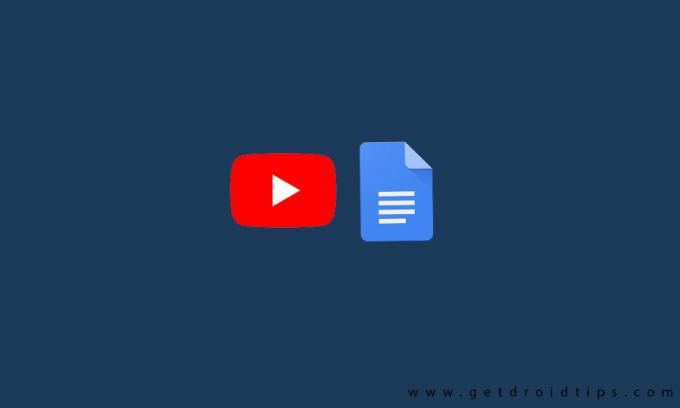
Încorporați videoclipuri YouTube în Google Docs:
- Deschideți diapozitivul Google de pe computer
- Apoi începeți o nouă prezentare
- Selectați videoclipul; din secțiunea drop-down a opțiunii Insert
- Folosind butonul Căutare, răsfoiți videoclipul YouTube / puteți selecta după butonul URL și lipiți adresa URL în videoclipul YouTube.
- Apăsați opțiunea Selecție pentru a încărca videoclipul selectat în diapozitiv
- Apoi accesați videoclipul, apăsați Ctrl + C pentru a copia videoclipul
- Apoi, accesați Google Docs, introduceți videoclipul și selectați opțiunea Desen
- Din secțiunea butonului derulant Inserare selectați opțiunea Nou
- Apoi faceți clic pe Imagine video și alegeți opțiunea „Salvați și închideți” pentru a insera desenul în Google Docs
- Apoi selectați atât imaginea video, cât și Linkul din secțiunea derulantă Inserare din Google Docs.
- Încărcați linkul video și faceți clic pe butonul „Aplicați”
- În cazul în care fila Redare lipsește, accesați imaginea și faceți clic de două ori pe imaginea de redare și video într-o extragere în Google Docs
- Acum puteți reda cu ușurință videoclipul
[googleplay url = ” https://play.google.com/store/apps/details? id = com.google.android.apps.docs.editors.docs & hl = ro_IN ”]
- În primul rând, salvați videoclipul pe unitatea locală și apoi adăugați videoclipul pe Google Drive
- Apoi utilizați o adresă URL care poate fi partajată pentru videoclipul de pe Google Drive
- Capturați o captură de ecran a primului cadru al videoclipului
- Deschideți opțiunea Doc de și selectați videoclipul de afișat
- Apoi treceți la opțiunea Insert și imagine, apoi introduceți captura de ecran în Doc
- Dacă nu se potrivește, puteți schimba dimensiunea
- Puteți utiliza reflectorul capturilor de ecran și puteți selecta opțiunea Insert și Link
- În cele din urmă, încărcați adresa URL care poate fi partajată și selectați butonul „Aplicați”
Trebuie să obțineți captura de ecran, să înregistrați video pe ecran complet pe computer și apoi să țineți apăsat butonul Ctrl + PrtScn. Captura de ecran va fi capturată și inserată în folderul de descărcare standard. Dacă trebuie să modificați dimensiunea imaginii, puteți utiliza software-ul de editare grafică, cum ar fi Paint .net.
Salvați videoclipul în aceeași locație în care videoclipul va fi utilizat ulterior în Google Drive. De asemenea, puteți avea opțiunea de a descărca videoclipul de pe YouTube de pe computer, până la Google Drive și URL, dar aceasta nu este o alegere bună.
Pentru a încorpora videoclipuri YouTube în Google Docs este o actualizare mult așteptată. Acum, urmând tehnica de mai sus, puteți încorpora YouTube în Google Docs. Dacă aveți întrebări sau feedback, vă rugăm să notați comentariul de mai jos în caseta noastră de comentarii.