Remediere: Ethernet nu are o configurație IP validă în Windows
Miscelaneu / / August 04, 2021
Reclame
„Ethernet nu are o configurație IP validă” este o eroare comună care apare rapid pe sistemul Windows. Practic este rezultatul unei probleme cu cardul dvs. de interfață de rețea. Când în cazul în care routerul sau modemul dvs. nu reușește să obțină o adresă IP validă, de obicei ajunge să afișeze eroarea menționată.
Conținutul paginii
-
1 Remedieri pentru „Ethernet nu are o configurație IP validă” în Windows
- 1.1 FIX 1: Verificați setările adaptorului de rețea:
- 1.2 FIX 2: Reporniți routerul și apoi verificați cablul Ethernet:
- 1.3 FIX 3: Adaptorul de rețea trebuie să reinstaleze:
- 1.4 FIX 4: Dezactivați pornirea rapidă și apoi reporniți sistemul:
- 1.5 FIX 5: Utilizați linia de comandă:
- 1.6 FIX 6: Dezactivați tipul de conexiune IPv6:
Remedieri pentru „Ethernet nu are o configurație IP validă” în Windows
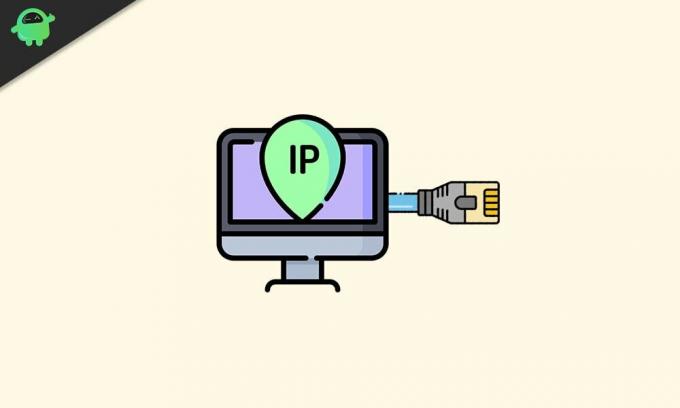
„Ethernet nu are o configurație IP validă” este o problemă temporară legată de rețea și, prin urmare, nu ar afecta sistemul dumneavoastră. Cu toate acestea, pentru a restabili conectivitatea neîntreruptă și a utiliza sistemul fără eroarea menționată, urmați remedierile explicate în acest articol de mai jos:
FIX 1: Verificați setările adaptorului de rețea:
Routerul are o adresă IP unică în mod implicit, care este utilizată pentru identificarea interfeței de rețea și adresarea locației. Deși utilizatorii pot schimba și adresa IP dacă este necesară la un moment dat. Prin urmare, prima soluție pentru rezolvarea erorii „Ethernet nu are o configurație IP validă” este verificarea mai întâi a setărilor adaptorului de rețea și apoi schimbarea acestora ulterior, dacă este necesar. Pentru aceasta, urmați instrucțiunile de mai jos:
Reclame
- În primul rând, apăsați WINDOWS + R și deschideți ALERGA prompt.
- Pe caseta de text goală tastați „ncpa.cpl ” și apoi faceți clic pe O.K. Acum va deschide fișierul Fereastra Conexiuni de rețea.
- Aici, în fereastra următoare, faceți clic dreapta pe Adaptor de rețea și apoi selectați Proprietăți. Se va deschide Solicitarea ferestrei Ethernet Properties.

- Aici selectați opțiunea Internet Protocol versiunea 4 (TCP / IPv4) și apoi faceți clic pe Proprietăți. Asigurați-vă că este selectată următoarea setare:
Obțineți automat o adresă IP
Obțineți adresa serverului DNS automat
Notă: Acum sunt câteva șanse ca obținerea automată a serverului DNS și a adresei IP să nu ajute automat, apoi luați în considerare setarea manuală a ambelor. Pentru a face acest lucru,
- În primul rând, deschideți proprietățile conexiuniiSelectați Internet Protocol versiunea 4 (TCP / IPv4) și apoi selectați Proprietăți.
- Acum selectați cutii circulare aflat înaintea opțiunilor de mai jos și completați următoarele date în consecință:
Folosiți următoarea adresă IP.
- Adresa IP: 192. 168. 1. 15
- Mască de subrețea: 225. 225. 225. 0
- Gataway implicit: 192. 168. 1. 1
Utilizați următoarele adrese de server DNS.
Reclame
- Server DNS preferat: 8. 8. 8. 8
- Server DNS alternativ: 8. 8. 4. 4
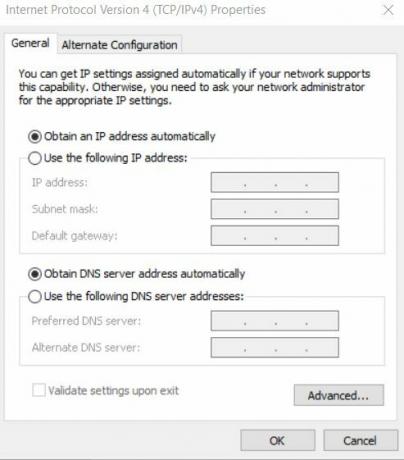
- După acel clic O.K.
- Pentru a verifica informațiile despre masca de subrețea și gateway-ul implicit, navigați la un alt dispozitiv care se conectează eficient la sistemul dvs. și apoi verificați proprietățile conexiunii.
FIX 2: Reporniți routerul și apoi verificați cablul Ethernet:
După ce ați terminat cu FIX 1, opriți routerul pentru următoarele cinci minute. După aceea, porniți-l și verificați dacă PC-ul dvs. are configurația IP validă sau nu. Dacă nu, conectați routerul la computer utilizând un alt cablu Ethernet. De asemenea, puteți lua în considerare conectarea cu un alt router. Cu toate acestea, dacă nici acest lucru nu vă rezolvă problema, atunci problema se află în placa de rețea. Aici vă recomandăm să efectuați setarea de resetare din fabrică a cardului de rețea sau să o înlocuiți complet (orice vă ajută).
FIX 3: Adaptorul de rețea trebuie să reinstaleze:
Dezinstalarea și apoi reinstalarea adaptorului de rețea ar putea ajuta și aici. Pentru a face acest lucru,
- În primul rând, apăsați WINDOWS + R și deschideți ALERGA prompt.
- Pe caseta de text goală tastați „hdwwiz.cpl ” și apoi faceți clic pe O.K.
- Acum extindeți fișierul Adapto rețear apoi faceți clic dreapta pe Placă Ethernet și apoi selectați opțiunea Dezinstalați dispozitivul.

- La următoarea solicitare de confirmare, faceți clic pe Dezinstalați pentru a vă confirma pasul.
- În cele din urmă, reinstalați adaptorul de rețea prin driverul care însoțește hardware-ul.
Cu toate acestea, dacă reinstalați adaptorul de rețea nu vă ajută în cazul dvs., vă recomandăm; din portalul producătorului, reinstalați placa de interfață de rețea utilizând cea mai recentă versiune de driver.
FIX 4: Dezactivați pornirea rapidă și apoi reporniți sistemul:
Funcția de pornire rapidă poate provoca, de asemenea, eroarea „Ethernet nu are o configurare IP validă”. Prin urmare, dezactivarea acestuia ar ajuta la eliminarea erorii. Pentru a face acest lucru,
Reclame
- Accesați bara de căutare pe desktop, tastați Panou de control și deschideți rezultatul relevant din opțiunile de căutare.
- Din elementele panoului de control faceți clic pe Hardware și sunete apoi selectați Opțiuni de putere.

- În fereastra următoare, accesați meniul din panoul din stânga și trebuie să alegeți opțiunea Alegeți ce face butonul de pornire și apoi selectați Modificați setările care nu sunt disponibile în prezent.

- Acum veți găsi toată caseta selectată în mod implicit. Aici debifați caseta de selectare situat înainte de opțiune Activați Pornirea rapidă (recomandat). Acest pas va opri fișierul Pornire rapidă.
- În cele din urmă, faceți clic pe Salvează modificările și apoi Reporniți computerul.
FIX 5: Utilizați linia de comandă:
Executând câteva comenzi pe linia de comandă, eroarea „Ethernet nu are o configurare IP validă” a fost rezolvată conform anumitor utilizatori. Pentru a face acest lucru,
- Accesați bara de căutare pe desktop și tastați Prompt de comandă.
- Din rezultatele căutării localizați Prompt de comandă și apoi alegeți Rulat ca administrator din meniul dat. Se poate folosi PowerShell (Administrator) de asemenea.

- Acum, în fereastra Command Prompt, tastați următoarele comenzi și apăsați introduce după fiecare dintre ele:
resetarea netsh winsock
netsh int resetare IP
- Odata facut, reporniți computerul pentru a aplica modificările necesare. Acum puteți verifica, iar problema menționată ar trebui să fie rezolvată și.
FIX 6: Dezactivați tipul de conexiune IPv6:
Calculatoarele sunt în general configurate să funcționeze cu tipul de conexiune IPV4. Și dacă setarea rețelei este reconfigurată automat la tipul de conexiune IPv6, atunci ar putea crea un conflict, ceea ce va duce la o conexiune Ethernet care nu funcționează corect. Prin urmare, aici, dezactivarea tipului de conexiune IPv6 ar putea ajuta. Pentru a face acest lucru,
Dezactivați tipul de conexiune IPv6 prin Registr:
- În primul rând, apăsați WINDOWS + R și deschideți ALERGA prompt
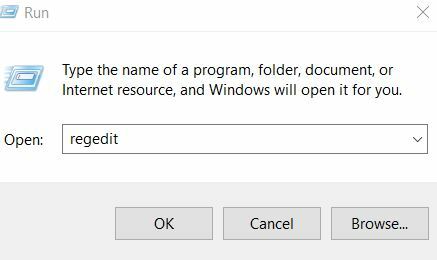
- Pe caseta de text goală tastați „regedit ” și apoi faceți clic pe O.K.
- În fereastra Editorului de registry, accesați panoul din stânga și apoi navigați la următoarea adresă:
HKEY_LOCAL_MACHINE \ SYSTEM \ CurrentControlSet \ Services \ TcpIP6 \ Parameters
- Acum, în panoul din dreapta, găsiți orice spațiu alb gol, faceți clic dreapta pe el și selectați Nou> Valoare DWORD (32 de biți).
- Aici pentru numele noului DWORD, introduceți DisabledComponents.
- Acum deschideți fișierul DisabledComponents proprietăți făcând dublu clic pe ea.
- Aici setați datele valorii ca ffffffff și apoi faceți clic pe O.K.
- După care, reporniți computerul pentru a face modificările aplicate. Tipul de conexiune IPv6 s-ar fi rezolvat rezolvând acum eroarea menționată pentru dvs.
Sau
- În primul rând, faceți clic dreapta pe Pictograma rețelei tăvii de sistem și apoi alegeți opțiunea Deschideți Centrul de rețea și partajare.
- În fereastra următoare, accesați panoul din stânga și apoi faceți clic pe opțiune Schimbă setările adaptorului.
- Acum faceți clic dreapta pe Conexiune retea pe care îl utilizați și apoi selectați Proprietăți.
- În fereastra Proprietăți Ethernet, debifați caseta de selectare situat înainte de opțiune Internet Protocol Versiunea 6 (TCP / IPv6).
- Click pe O.K pentru a salva modificările.
- In cele din urma, reporniți computerul și verificați dacă problema este rezolvată sau nu.
Nu putem nega faptul și importanța internetului în viața noastră de zi cu zi. Astăzi, locul de muncă rezolvă mai mult decât oricând în jurul schimbărilor digitale. Și în această situație, nu se poate ajunge singur cu o conectivitate la internet limitată sau deloc.
Respectiva eroare „Ethernet nu are o configurație IP validă” a făcut ca utilizatorii să sufere de probleme de conectivitate la internet. Prin urmare, din remedierile date în articolul de mai sus, sperăm că veți putea scăpa de ea. Dacă aveți întrebări sau feedback, vă rugăm să notați comentariul în căsuța de comentarii de mai jos.
Reclame Pentru confortul muncii, oamenilor le place să mute fișiere importante pe o unitate flash USB. Aceasta…
Reclame Cele mai recente versiuni de Windows 10 nu sunt lipsite de erori. Aproape fiecare utilizator Windows întâlnește Blue...
Reclame Microsoft Picture Manager este un instrument vechi folosit pentru a decupa, redimensiona sau manipula o imagine. Însă…



