Cum se face ca Outlook să descarce toate e-mailurile de pe server
Miscelaneu / / August 05, 2021
Acest tutorial prezintă pașii pentru a descărca toate e-mailurile de pe server în Outlook ca o copie locală. Platforma Microsoft de e-mail, calendar, contact, planificare și colaborare, Exchange Server, este utilizată de multe organizații la scară mică, medie sau mare de toate tipurile. Iar Outlook este interfața sa principală de e-mail. Sincronizat direct cu serverele Exchange, Outlook facilitează trimiterea și primirea e-mailurilor. Nu contează dacă utilizați Gmail, Yahoo sau Outlook ca client de e-mail, toate aceste e-mailuri ar putea fi gestionate foarte eficient. Și dacă doriți să primiți o copie locală a tuturor e-mailurilor, Outlook este din nou acolo pentru salvare. Cu toate acestea, există o captură.
Nu vă va permite să descărcați toate e-mailurile pe care le-ați primit până acum. Pe baza algoritmului Microsoft, acesta vă va permite să obțineți o copie locală a e-mailurilor dvs. pe o anumită perioadă de timp. În majoritatea cazurilor, aceasta este de 12 luni. E-mailurile care depășesc această perioadă vor fi în continuare acolo, dar vor fi prezente în serverele Microsoft Exchange și nu le puteți descărca cu adevărat, fără a modifica o mică setare în Outlook. Și astăzi vom împărtăși exact asta. În acest tutorial, vă vom arăta cum puteți face ca Outlook să descarce toate e-mailurile de pe servere. Așadar, fără alte întrebări, să verificăm pașii.
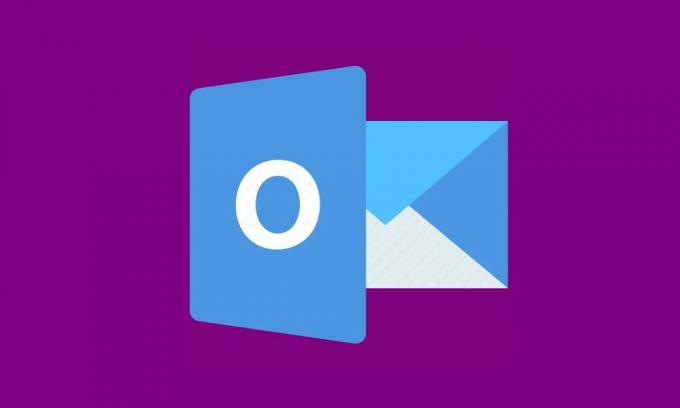
Cuprins
- 1 Cum funcționează Limita de descărcare a e-mail-ului Outlook
-
2 Faceți Outlook să descarce toate e-mailurile de pe server
- 2.1 Metoda 1: utilizați opțiunea Mai multe legături din Outlook
- 2.2 Metoda 2: Schimbarea e-mailului pentru a păstra setările offline
- 3 Concluzie
Cum funcționează Limita de descărcare a e-mail-ului Outlook
Nu contează ce versiune Outlook folosiți, toate e-mailurile dvs. sunt stocate în siguranță pe serverele Microsoft Exchange. Cu toate acestea, atunci când vine vorba de descărcarea e-mailurilor, nu puteți obține cu adevărat toate e-mailurile ca o copie locală. Există o limită la aceasta și Microsoft decide această limită. Iată ce se întâmplă. Când instalați Microsoft Office pe computer, efectuează o verificare a capacităților hardware ale dispozitivului.
Și în ceea ce privește Outlook și e-mailurile de întreprindere, acesta configurează un parametru de descărcare. Acest parametru decide perioada de timp până la care puteți descărca e-mailurile pe dispozitivul dvs. Calculul este simplu. Mai mult spațiu de stocare gratuit pe dispozitiv, mai multe e-mailuri pe care le puteți stoca local. Deci, dacă aveți 64 GB sau mai mult spațiu liber, puteți descărca e-mailuri cu vârsta de până la 12 luni. Între 32 GB și 64 GB spațiu de stocare vă permite să descărcați până la trei luni de e-mailuri. Și pentru spațiu, mai puțin de 32 de gigaocteți, ar putea fi descărcate doar o lună de e-mailuri.
Dar de ce se întâmplă? Ei bine, contrar credinței populare, e-mailurile ocupă mult spațiu de stocare. Aici nu vorbim doar despre zeci de sute de e-mailuri. E-mailurile cu care se ocupă aceste organizații sunt mult mai mari. Deci, Outlook se asigură că nu ajungeți să descărcați toate e-mailurile până în prezent și, ca urmare, să completați întregul spațiu de stocare. Drept urmare, plasează această limită de descărcare. Dar dacă doriți ca Outlook să descarce toate e-mailurile de pe server, iată instrucțiunile necesare pentru a face acest lucru.
Faceți Outlook să descarce toate e-mailurile de pe server
Pentru a descărca toate e-mailurile de pe Microsoft Exchange Server în Outlook, vă vom împărtăși două metode diferite cu toți. Primul implică utilizarea Link prin e-mail opțiune în timp ce a doua se referă la E-mail către Keep Offline caracteristică Outlook. Să verificăm ambele metode.
Metoda 1: utilizați opțiunea Mai multe legături din Outlook
Outlook, în mod implicit, afișează un anumit număr fix de e-mailuri în toate folderele, fie că este vorba de mesaje primite sau de articole trimise. Dar l-ai putea face să afișeze toate e-mailurile și apoi să le descarci cu ușurință. Pentru a încerca, mergeți la secțiunea dorită, adică Mesaje primite, Trimise etc. și derulați până jos până ajungeți la sfârșitul paginii.
Acolo veți vedea acest mesaj în partea de jos: Există mai multe articole în acest folder de pe server. Faceți clic aici pentru a vedea mai multe e-mailuri pe Microsoft Exchange. Ei bine, acest lucru explică foarte mult pasul următor. Doar faceți clic pe acest mesaj și Microsoft va descărca toate e-mailurile din acel folder pe computer. Aceste e-mailuri vor fi descărcate de pe serverul Exchange.
Pe aceeași linie, puteți descărca e-mailuri bazate pe un anumit cuvânt cheie. De exemplu, tastați subiectul dorit în caseta de căutare și apăsați Enter. Outlook va afișa apoi toate e-mailurile care conțin cuvântul cheie. Derulați în partea de jos până când vedeți Se afișează rezultatele recente ...Mai multe mesaje. Apoi faceți clic pe Mai multe și toate e-mailurile cu cuvântul cheie menționat vor fi descărcate pe computer.
Deci, aceasta a fost o modalitate de a descărca toate e-mailurile de pe Microsoft Exchange Server în Outlook ca o copie locală. Să verificăm următoarea.
Metoda 2: Schimbarea e-mailului pentru a păstra setările offline
E-mail către Keep Offline opțiunea Outlook determină perioada de timp până la care ați putea descărca local e-mailurile de pe computer. După cum sa menționat deja, această perioadă de timp se bazează pe spațiul de stocare disponibil. Cu toate acestea, ați putea schimba foarte ușor această durată. În funcție de versiunea Outlook pe care o utilizați, puteți alege orice durată, chiar de la 3 zile la All. Întrucât fiecare dintre voi ar putea fi interesat de acesta din urmă (adică Toate), permiteți-ne să verificăm pașii pentru a face acest lucru.
- Lansați Outlookaplicație și mergeți la Fişier filă.
- Din meniul derulant, selectați Setările contului.
- Apoi faceți clic pe E-mail opțiune. Outlook vă va afișa tot contul de e-mail. Selectați cel din care trebuie să descărcați toate e-mailurile în Outlook de pe server.
- Apoi faceți clic pe Schimbare butonul pentru a produce Schimba contul căsuță de dialog. Bifați Utilizați modul de schimb cache opțiune.
- Acum mutați E-mail către Keep Offline glisor spre dreapta pentru a seta limita de timp dorită în ani, luni sau zile.
- După ce ați terminat, faceți clic pe Următor → și în caseta de dialog de confirmare, faceți clic pe O.K.
- În cele din urmă lovit finalizarea și reporniți Outlook. Apoi va începe procesul de descărcare a tuturor e-mailurilor pe Outlook de pe server. Odată ce ați terminat, ar trebui să vedeți mesajul „Dosarele dvs. sunt actualizate” în partea de jos.
Concluzie
Deci, acestea au fost instrucțiunile necesare pentru ca Outlook să descarce toate e-mailurile de pe server pe computerul dvs. ca o copie locală. Am împărtășit trei metode diferite pentru același lucru. Înainte de a vă deconecta, împărtășiți opiniile dvs. despre metoda care a făcut trucul pentru dvs. De asemenea, verificați și celălalt Sfaturi și trucuri pentru iPhone, Sfaturi și trucuri pentru PC și Sfaturi și trucuri pentru Android care va veni cu siguranță la îndemână.



