Microfonul nu funcționează prin Microsoft Teams: Cum se remediază?
Miscelaneu / / August 05, 2021
Microsoft Teams este un software de colaborare versatil cu multe funcții. Și are o mulțime de îmbunătățiri de afaceri pentru a se integra cu mulți clienți și instrumente. Microsoft Teams permite apelurilor video și audio captivante și de înaltă calitate pentru utilizatorii săi. Deși există destul de multe erori raportate de utilizatori, totuși, are câteva erori critice pe care ar trebui să le analizăm. Deci, am auzit de la utilizatorii noștri că se confruntă cu probleme cu microfonul.
După cum știm cu toții, un microfon sau un microfon este un dispozitiv în care vorbim. Deci, în timpul apelurilor vocale sau video, persoana de pe celelalte părți nu poate auzi ce spune utilizatorul de pe această parte. Deși nu există nicio problemă pe partea hardware. Deci, dacă întâmpinați aceeași problemă, suntem pregătiți cu remedierile. Asadar, haideti sa începem.
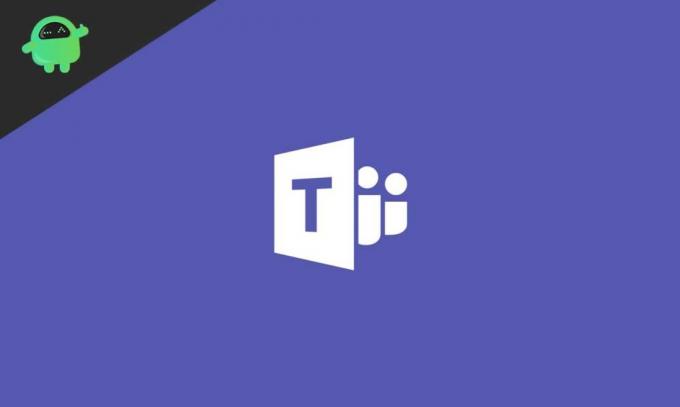
Cuprins
- 1 Care este problema?
-
2 Cum se remediază microfonul care nu funcționează în echipele Microsoft?
- 2.1 Remediere 1: actualizați Skype for Business Client
- 2.2 Remediere 2: Încercați să actualizați de la Microsoft Office
- 2.3 Remediere 3: Verificați permisiunile microfonului
- 2.4 Remediere 4: Dezactivați Skype Autostart
- 2.5 Remediere 5: Rulați instrumentul de depanare incorporat
- 3 Concluzie
Care este problema?
Problema cu Microsoft Teams pare a fi o eroare care îi împiedică pe utilizatori să utilizeze microfoanele în apelurile video și audio. Aceasta este o problemă care uneori este rezolvată prin simpla repornire sau repornirea aplicației, de asemenea, rezolvată. Dar când problema devine obișnuită, atunci frustrează utilizatorii. Această problemă uneori chiar oprește microfonul și în alte aplicații.
În general, problema se învârte în jurul microfonului, provocând perturbări la întâlnirile și prezentările online, ceea ce este destul de faimos în zilele noastre. Așadar, vom analiza acum toate tipurile de remedieri care vă vor ajuta să ieșiți din această problemă. Vom discuta despre reparații simple, astfel încât să nu aveți nevoie de un expert care să stea singur. Acum vom trece la remedieri.
Cum se remediază microfonul care nu funcționează în echipele Microsoft?
Vom discuta acum remedierile, care vor rezolva în principal problema microfonului cu Microsoft Teams. Vă recomandăm în continuare să urmați reparațiile în ordinea despre care vom vorbi. Și nu trebuie săriți pași pentru a efectua celălalt. Deci, să începem cu remedierile.
Remediere 1: actualizați Skype for Business Client
După cum știm că Microsoft Teams este un software de colaborare, deci caracteristicile integrate în acesta sunt cumva adoptate și legate de aplicațiile de parteneriat. Actualizarea companiei Skype Client pare să funcționeze pentru majoritatea utilizatorilor. Așa că trebuie să încercați. Pentru actualizare, urmați pașii de mai jos.

- Conectați-vă la oficial Skype pentru afaceri pagina de descărcare
- Căutați cea mai recentă versiune disponibilă
- Descărcați-l și dezinstalați-l pe cel anterior, care este deja în sistemul dvs.
- Apoi instalați-l pe cel pe care l-ați descărcat acum
- După instalare, reporniți computerul
După repornire, deschideți Microsoft Teams și încercați un apel video și verificați dacă problema persistă. Dacă există încă o problemă, treceți la următoarea soluție.
Remediere 2: Încercați să actualizați de la Microsoft Office
Actualizarea din aplicația independentă Microsoft Office vă poate ajuta să rezolvați problema într-o mare măsură. Pentru a face acest lucru, urmați pașii de mai jos.

- Deschideți aplicația Microsoft Office din meniul Start
- Faceți clic pe meniul Fișier din partea de sus și derulați la „Cont”.
- Apoi selectați Actualizați opțiunile și actualizați acum
- Descărcați actualizările în așteptare de acolo și reporniți computerul odată ce actualizarea se termină și se instalează
Apoi din nou, porniți aplicația Microsoft Teams pentru a verifica dacă problema este rezolvată sau nu. Treceți la următoarea soluție pentru mai multe
Remediere 3: Verificați permisiunile microfonului
Uneori, permisiunea pentru microfon nu este dată sau oprită din greșeală. Verificarea și permisiunea vă vor ajuta să remediați problema. Urmați pașii de mai jos pentru a verifica permisiunile pentru microfon.

- Faceți clic pe butonul Start și selectați setările
- Apoi faceți clic pe Confidențialitate
- În panoul din stânga, veți vedea opțiunea pentru Microfon
- Faceți clic pe acesta
- În listă, verificați Echipele Microsoft și activați comutarea dacă este de
Acum reporniți aplicația Teams și verificați dacă aplicația se poate conecta la microfon. Dacă nu, luați în considerare trecerea la următoarea soluție.
Remediere 4: Dezactivați Skype Autostart
Ori de câte ori porniți computerul, Skype începe, de asemenea, cu cel din fundal. Uneori Skype intră în conflict cu aplicația Teams pentru a obține resursele necesare. În acest caz, trebuie să opriți Skype de la pornirea automată. Pentru a opri pornirea automată a Skype, urmați pașii de mai jos.
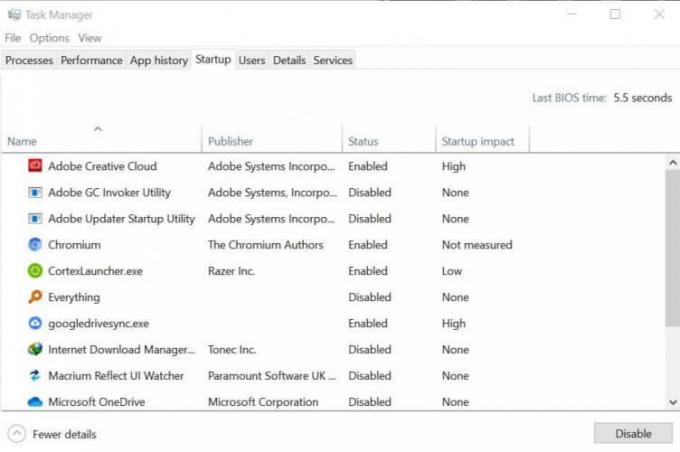
- Apăsați Ctrl + Shift + Esc împreună, se deschide managerul de activități
- În managerul de activități, faceți clic pe fila Startup
- Acum, localizați Skype și faceți clic pe butonul Dezactivare din partea de jos
Acum, din nou, deschideți Microsoft Teams și verificați dacă problema este rezolvată sau nu. Dacă problema persistă, trebuie să urmați ultima soluție.
Remediere 5: Rulați instrumentul de depanare incorporat
Rularea instrumentului de depanare va primi ajutor de la asistența Microsoft și, astfel, va rezolva complet problema. Pentru a rula instrumentul de depanare, urmați pașii de mai jos.
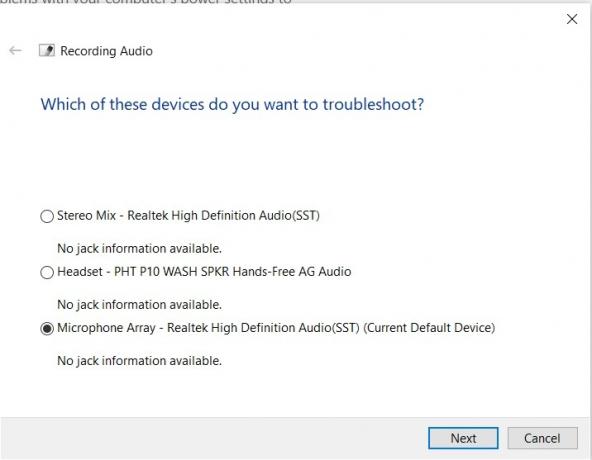
- Faceți clic pe butonul Start și, în caseta de căutare, tastați Depanare și apăsați Enter
- Se va deschide fereastra Setări depanare
- Acolo selectați „Înregistrare audio” și rulați instrumentul de depanare
- Va da câteva alegeri de acceptat
- Acceptați-le și urmați-le conform instrucțiunilor
- După ce instrumentul de depanare își termină treaba, reporniți sistemul
Acum nu veți experimenta nicio problemă cu microfonul, puteți deschide aplicația Microsoft Teams pentru a verifica același lucru.
Concluzie
Acest ghid a fost pentru a ajuta utilizatorii care au probleme cu microfonul lor în Microsoft Teams. Sperăm că după ce ați urmat remedierile pe care le-am furnizat, problema dvs. va fi rezolvată. Dacă vedeți în continuare problema continuă, vă recomandăm să reinstalați Microsoft Teams. Sperăm că acest ghid ți-a fost de ajutor. Dacă aveți întrebări sau feedback, nu ezitați să comentați mai jos cu numele și ID-ul dvs. de e-mail. La fel, verificați și Sfaturi și trucuri pentru iPhone, Sfaturi și trucuri pentru PC, și Sfaturi și trucuri pentru Android pentru mai multe astfel de sfaturi și trucuri. Mulțumesc.
Anubhav Roy este un student inginerie informatică, care are un interes extraordinar în lumea computerelor, Android și a altor lucruri care se întâmplă în lumea informației și tehnologiei. Este instruit în învățarea automată, știința datelor și este programator în limbaj Python cu Django Framework.

![Descărcați A505GUBS3ASI2: Galaxy A50 octombrie 2019 patch de securitate [America de Sud]](/f/d9f3fe1fce91ab5c769ff9fb4c91ff9f.jpg?width=288&height=384)

