Cum să obțineți consola web Conectați-vă Chrome pentru Android
Miscelaneu / / August 05, 2021
În acest tutorial, vă vom arăta cum să obțineți jurnalul consolei web în browserul Chrome pentru Android. Chrome este probabil cel mai versatil și are un browser bogat, nu numai pe computer, ci și pentru dispozitivul dvs. Android. Deși există numeroase browsere Chromium și non-Chromium, totuși oferta de la Google este aici pentru a rămâne. Există o mulțime de trăsături pe care le vede. În timp ce o mulțime dintre ele sunt destinate utilizatorilor generali, există și unele pentru dezvoltatori și tehnici. Una dintre cele mai populare astfel de secțiuni este steagurile Chrome. Acestea vă ajută să activați caracteristici experimentale, care sunt ascunse de utilizatorii normali.
În afară de asta, există o altă caracteristică destul de ingenioasă pe care o vede browserul Chrome. Datorită funcționalității sale de depanare la distanță, puteți depana acum orice site-uri web și puteți obține jurnalul asociat. Ei bine, asta nu este tot. Puteți controla cu ușurință browserul Chrome instalat pe dispozitivul dvs. Android chiar de pe PC. Nu contează ce configurație aveți, este valabilă în Windows, Mac și Linux. Asigurați-vă că există un dispozitiv Android în care puteți depana site-uri web. Acestea fiind spuse, iată instrucțiunile complete despre cum să obțineți jurnalul consolei web în browserul Chrome pentru Android. Urmați de-a lungul.
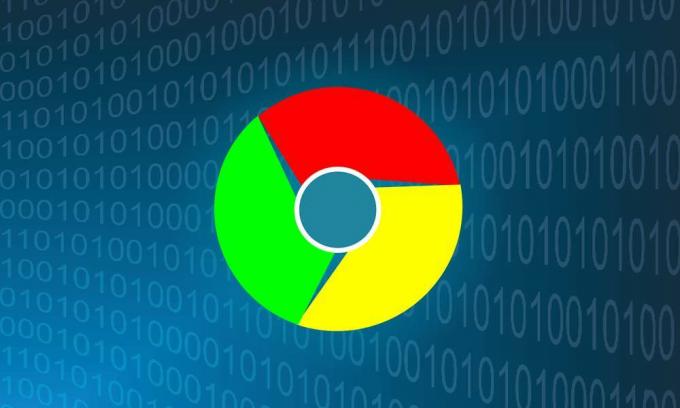
Cuprins
-
1 Obțineți consola web Conectați-vă Chrome pentru Android
- 1.1 Condiții prealabile
- 1.2 Pe dispozitivul dvs. Android
- 1.3 Consola Web Conectați-vă pe computerul dvs.
- 2 Concluzie
Obțineți consola web Conectați-vă Chrome pentru Android
Există câteva condiții preliminare pe care trebuie să le îndeplinească ambele dispozitive (Android și PC) înainte de a putea începe cu instrucțiunile. Iată tot ce trebuie să fii conștient în această privință:
Condiții prealabile
- Cea mai recentă versiune a browserului Google Chrome instalată pe dispozitivul dvs. Android.
[googleplay url = ” https://play.google.com/store/apps/details? id = com.android.chrome & hl = ro_IN ”] - În mod similar, ar trebui și tu instalare aceeași versiune și pe computer.
- Asigurați-vă că instalați versiunea stabilă (nu Beta, Canary sau Dev).
Asta e. Acum urmați instrucțiunile date în secțiunile de mai jos pentru a obține consola web log în browserul Chrome pentru Android.
Pe dispozitivul dvs. Android
În primul rând, activați Depanarea USB pe dispozitivul dvs. Pentru aceasta, urmați pașii de mai jos:

- Accesați Setări de pe dispozitivul dvs. Android.
- Derulați la secțiunea Despre telefon și apăsați pe numărul de construcție de 7 ori.
- Reveniți la Setări> Sistem> Avansat.
- Acum accesați Opțiuni pentru dezvoltatori și activați comutatorul de depanare USB.
- Conectați dispozitivul la computer prin USB și ar trebui să vedeți caseta de dialog Autorizare de pe dispozitiv. Apăsați butonul OK. Și dacă este computerul dvs., ar trebui să luați în considerare și bifarea opțiunii „Permiteți întotdeauna de la acest computer”.

Asta e. Ați conectat cu succes dispozitivul la computer în modul ADB. Înainte de a trece la pasul următor, ar trebui să deschideți browserul Chrome pe dispozitivul dvs. Android.
Consola Web Conectați-vă pe computerul dvs.
- Lansați browserul Chrome de pe computer. Introduceți adresa URL de mai jos în caseta polivalentă (bara de adrese):
chrome: // inspectează / # dispozitive
- În secțiunea Țintă la distanță, ar trebui să vedeți numele dispozitivului dvs.
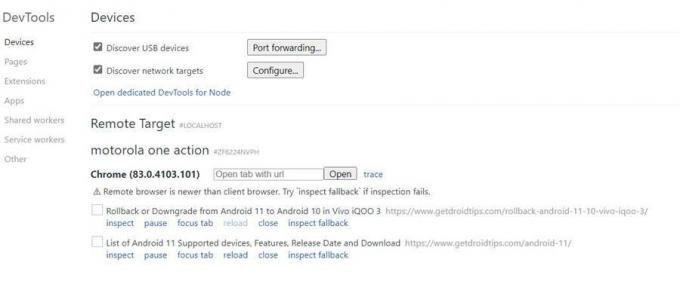
- Chiar sub aceasta, va apărea o casetă URL. Indiferent de adresa URL pe care o introduceți, aceeași va fi deschisă în browserul Chrome de pe dispozitivul dvs. Android.
- În plus, chiar sub aceasta, ar trebui să vedeți o listă cu toate filele Chrome deschise pe dispozitivul dvs. Android.
- Puteți efectua următoarele acțiuni pe aceste file Android chiar de pe computer: Inspectați, Întrerupeți, fila Focus, Reîncărcați, Închideți și Inspectați o rezervă. În acest ghid, atenția noastră este caracteristica Inspectare.
- Faceți clic pe Inspectare lângă pagina al cărei conținut trebuie inspectat.
- Fereastra consolei Instrumentului pentru dezvoltatori se va deschide acum. Faceți clic pe săgeata din dreapta situată lângă Element și selectați Consolă din meniul derulant.
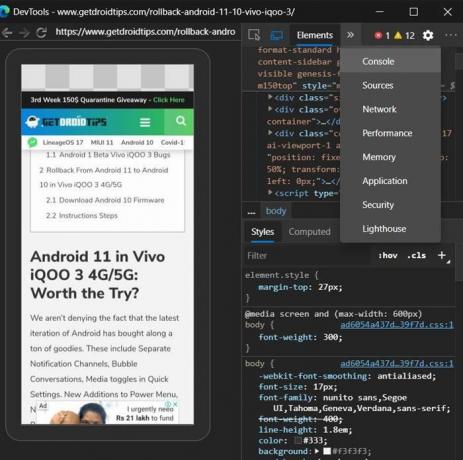
- Acum ar trebui să vedeți aceste jurnale de consolă în partea dreaptă a ecranului. Pentru a le salva, faceți clic dreapta pe codurile de consolă dorite și selectați Salvare ca.

- Dați-i un nume și apăsați butonul Salvare. Jurnalul va fi salvat ca fișier text care ar putea fi tratat cu ușurință chiar de Notepad.
- Asta e. Acum puteți închide fereastra Consolei, precum și Instrumentele pentru dezvoltatori.
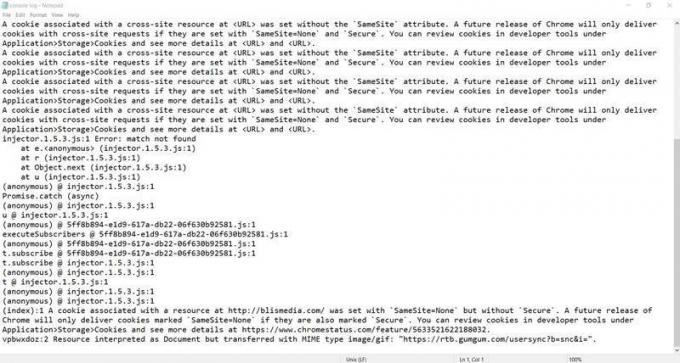
Fișierul jurnal al consolei Chrome
Concluzie
Prin urmare, încheiem ghidul despre cum să obțineți jurnalul consolei web în browserul Chrome pentru Android. Rețineți că, pe parcursul întregului proces, păstrați browserul Chrome și fila deschisă, pe care lucrați în prezent pe computer. Un alt sfat pe care considerăm că merită să îl împărtășim este faptul că metoda de mai sus nu se limitează doar la browserul pentru computer Chrome. De asemenea, puteți încerca acești pași pe alte browsere pentru computer bazate pe Chromium. Am încercat-o cu Microsft Edge Chromium și rezultatele au fost pozitive. Doar că va trebui să rămâneți la Chrome pe dispozitivul dvs. Android. În plus, dacă aveți îndoieli cu privire la acest lucru, introduceți întrebările dvs. în comentariile de mai jos. Deconectându-vă, iată câteva Sfaturi și trucuri pentru iPhone, Sfaturi și trucuri pentru PC, și Sfaturi și trucuri pentru Android merită atenția ta.

![Metodă simplă de înrădăcinare Kruger și Matz Eagle 961 folosind Magisk [Nu este necesar TWRP]](/f/5918c2415e83404ff525b7a0b30b328d.jpg?width=288&height=384)

