Cum se remediază eroarea de putere internă a codului de oprire?
Miscelaneu / / August 04, 2021
Reclame
Recent, BSOD (Blue Screen of Death) INTERNA POWER ERROR a afectat o mulțime de utilizatori Windows 10. Poate apărea din mai multe motive, inclusiv drivere învechite, corupte sau incompatibile, dimensiunea redusă a fișierului de hibernare, fișiere nedorite, probleme hardware sau unele probleme cu fișierele de sistem.
Conținutul paginii
-
1 Remediați ecranul albastru INTERNAL_POWER_ERROR pe Windows 10
- 1.1 FIX 1: Actualizați driverele:
- 1.2 FIX 2: Dezactivați placa grafică:
- 1.3 FIX 3: Derulați înapoi driverele:
- 1.4 FIX 4: Măriți dimensiunea fișierului de hibernare:
- 1.5 FIX 5: Setați temporizatorul de oprire a hard diskului la 0:
- 1.6 FIX 6: Puteți dezactiva actualizările automate ale driverului și dezinstala driverul de afișare:
- 1.7 FIX 7: Efectuați scanarea SFC:
- 1.8 FIX 8: Curățați fișierele nedorite:
- 1.9 FIX 9: Verificați dacă există corupție pe HDD:
Remediați ecranul albastru INTERNAL_POWER_ERROR pe Windows 10
Cu toate acestea, chiar dacă orice motiv declanșează EROAREA PUTERII INTERNE, avem soluții posibile pentru a le depăși pe fiecare. Luați în considerare utilizarea corecțiilor enumerate în acest articol de mai jos pentru a rezolva EROAREA PUTERII INTERNE. Uită-te:
FIX 1: Actualizați driverele:
La fel ca alte câteva erori BSOD, „EROA PUTERII INTERNE” este, de asemenea, rezultatul unor drivere corupte, învechite și incompatibile. Astfel, prima soluție pentru a rezolva problema menționată este actualizarea driverelor. Puteți face acest lucru fie manual prin Manager dispozitive, fie automat prin intermediul instrumentelor de actualizare disponibile online.
Pentru actualizarea manuală a driverelor prin Device Manager:
- În primul rând, faceți clic dreapta pe start meniul și apoi selectați opțiunea Manager de dispozitiv din meniul contextual.

- Pe Fereastra Device Manager, extindeți toate secțiunile disponibile una după alta.
- Acum faceți clic dreapta peste driverele numai cu indicație galbenă și alegeți în continuare Actualizați driver-ul din submeniu.
- Din următoarea solicitare, faceți clic pe opțiune Căutați automat software-ul actualizat al driverului și apoi urmați în continuare instrucțiunile așa cum este indicat pe ecran. Procesul va rămâne același pentru mai mulți drivere (cu indicație galbenă) și trebuie urmat individual.
- După ce ați terminat cu actualizarea tuturor, reporniți computerul, rulați programul relevant și verificați dacă problema menționată a fost rezolvată sau nu.
Pentru actualizarea automată a driverelor prin intermediul instrumentelor online:
Actualizarea manuală a tuturor driverelor poate fi un proces extraordinar de durat și de efort. Astfel, dacă doriți să evitați o astfel de situație, puteți utiliza orice instrument automat de actualizare a driverelor disponibil online, rulați-le și lăsați-le să actualizeze toate driverele necesare în cel mai scurt timp.
Reclame
FIX 2: Dezactivați placa grafică:
Dezactivarea plăcii grafice AMD este cunoscută pentru rezolvarea „EROAREI DE PUTERE INTERNĂ” în cel mai scurt timp. Pentru a dezactiva placa grafică, urmați pașii de mai jos:
- Începeți cu repornirea computerului de câteva ori în timpul secvenței de pornire și porniți modul Reparare automată.
- Navigați acum la următoarea cale:
Depanare> Opțiuni avansate> Setări de pornire
și apoi faceți din nou clic pe Repornire buton.
- După repornirea sistemului, va apărea o listă de opțiuni pe ecran. Aici apăsați F5 sau 5 pentru selectarea opțiunii Modul sigur in navigare pe internet. (Deși această opțiune este de obicei pe poziția a 5-a din listă; totuși, dacă îl găsiți în orice altă poziție, apăsați acel număr pentru selectare).

- Mai departe, faceți clic dreapta pe Meniul Start și apoi selectați opțiunea Manager de dispozitiv din meniul contextual.
- Acum pe Manager de dispozitiv fereastră, localizați-vă Placă grafică, faceți clic dreapta pe el și apoi selectați Dezactivează din submeniu.
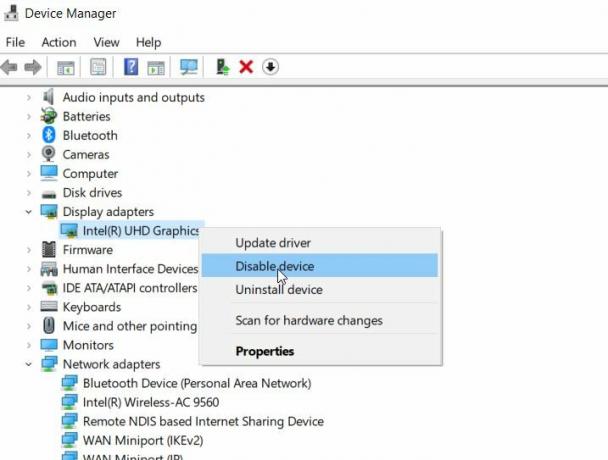
- În cele din urmă, verificați dacă problema menționată a fost rezolvată sau nu. Dacă nu, urmați următoarea soluție din listă.
FIX 3: Derulați înapoi driverele:
Conform multor utilizatori suferiți, derularea înapoi a driverelor i-a ajutat să rezolve „EROAREA PUTERII INTERNE”. Pentru aceasta, urmați pașii de mai jos:
- În primul rând, faceți clic dreapta pe Meniul Start și apoi selectați opțiunea Manager de dispozitiv din meniul contextual.
- Aici găsiți-vă Placă grafică, faceți clic dreapta pe el și apoi selectați Proprietăți.
- Acum pe Proprietăți fereastră, navigați la Secțiunea șoferului (Din meniul vertical).
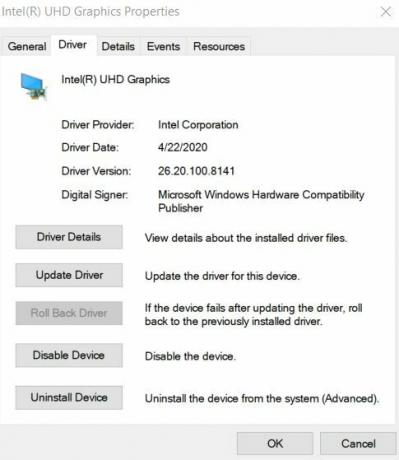
- Aici faceți clic pe Reveniți pe șofer fila și apoi selectați O.K.
- După finalizarea procesului, puteți verifica și confirma dacă a rezolvat problema menționată sau nu.
FIX 4: Măriți dimensiunea fișierului de hibernare:
Mărimea mică și limitată a fișierului de hibernare poate declanșa uneori și problema „EROARE PUTERE INTERNĂ”. Fișierul de hibernare este setat în mod implicit la 75%, iar utilizatorii îl pot schimba la 100%, dacă este necesar. Astfel, pentru a mări dimensiunea fișierului de hibernare și a rezolva eroarea menționată, urmați pașii de mai jos:
Reclame
- În primul rând, accesați bara de căutare Windows, tastați „cmd ” și lansați Prompt de comandă fereastra din rezultatele căutării. Asigurați-vă că îl lansați cu Administrator acces.

- Acum, în fereastra de comandă, tastați sau copiați + lipiți, powercfg / hibernate / mărimea 100 și apoi apăsați Introduce. Comanda va procesa și va schimba dimensiunea fișierului de hibernare la 100%.
- Puteți verifica și confirma în continuare dacă a ajutat sau nu.
FIX 5: Setați temporizatorul de oprire a hard diskului la 0:
Setarea temporizatorului de oprire a hard diskului la 0 au dovedit efecte în rezolvarea problemei „EROARE PUTERE INTERNĂ”. Pentru aceasta, urmați pașii de mai jos:
- În primul rând, apăsați Tasta WINDOWS + S cu totul apoi tastați Opțiuni de putere și selectați Opțiuni de alimentare din rezultatul căutării.
- Pe Fereastra Power Options, găsiți planul selectat și faceți clic pe Schimbați setările planului legătură.

- Mai departe pe ecranul următor, faceți clic pe Modificați setările avansate de alimentare legătură.
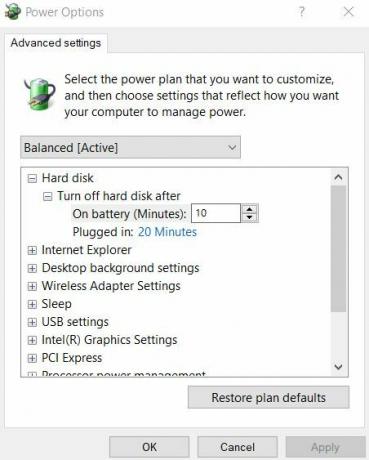
- Acum navigați la Hard disk> Opriți hard diskuldupă și apoi setați valoarea la numeric 0 Aici.
- În continuare, faceți clic pe aplica și apoi selectați O.K pentru a face modificările aplicate.
- După ce ați terminat, verificați și confirmați dacă problema menționată a fost rezolvată sau nu.
FIX 6: Puteți dezactiva actualizările automate ale driverului și dezinstala driverul de afișare:
Dezinstalarea driverului afișajului poate ajuta la rezolvarea problemei „EROARE PUTERE INTERNĂ”. Cu toate acestea, Windows 10 este conceput pentru a instala automat driverele lipsă la fiecare nouă pornire. Astfel, înainte de a dezinstala driverul de afișare, va trebui să dezactivați și funcția de actualizare automată a driverului. Acesta va împiedica Windows să caute și să instaleze automat driverul lipsă.
Pentru a dezactiva caracteristica de actualizare automată a driverului, urmați pașii de mai jos:
- În primul rând, pe bara de căutare Windows tip setari de sistem avansate și apoi selectați opțiunea Vizualizați setările avansate ale sistemului din rezultatele căutării.
- În fereastra următoare, navigați la Secțiunea hardware (din meniul vertical) și apoi faceți clic pe Setări de instalare a dispozitivului Va lansa Fereastra de setări de instalare a dispozitivului.
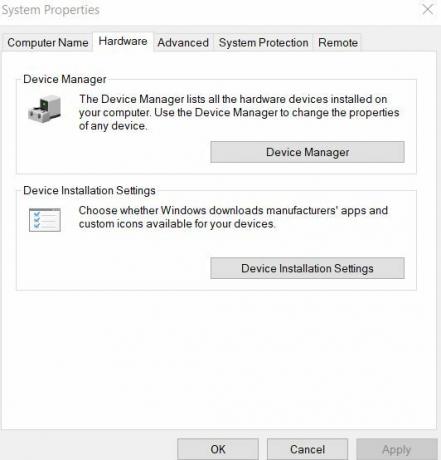
- În fereastra următoare, selectați opțiunea Nu (este posibil ca dispozitivul dvs. să nu funcționeze conform așteptărilor) și apoi faceți clic pe Salvează modificările filă.
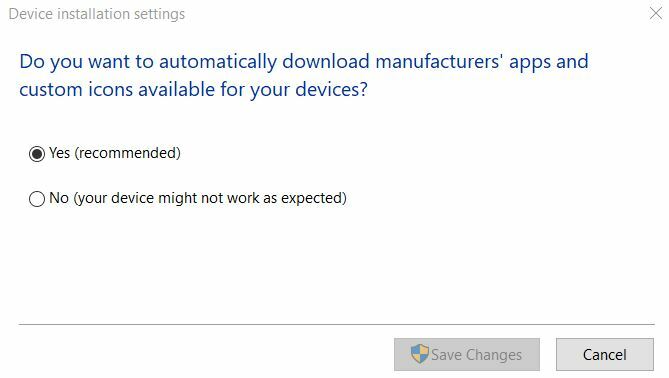
- Mai departe, dezinstalați driverul de afișaj și apoi verificați dacă ajută la rezolvarea erorii menționate sau nu.
FIX 7: Efectuați scanarea SFC:
Dacă fișierele de sistem sunt corupte, poate declanșa și problema „EROARE PUTERE INTERNĂ”. Astfel, efectuarea unei scanări SFC ar putea ajuta aici în acest caz. Pentru aceasta, urmați pașii de mai jos:
Reclame
- În primul rând, accesați bara de căutare Windows, tastați „cmd ” și lansați Prompt de comandă fereastra din rezultatele căutării. Asigurați-vă că îl lansați cu Acces de administrator.

- Acum, în fereastra promptului de comandă, tastați sfc / scannow și apoi apăsați introduce.
- Odată ce procesul este finalizat, reporniți computerul și verificați dacă problema menționată a fost rezolvată sau nu.
FIX 8: Curățați fișierele nedorite:
Curățarea fișierelor nedorite este o altă stațiune care a ajutat câțiva utilizatori suferinzi să scape de problema „EROARE PUTERE INTERNĂ”. Pentru curățarea fișierelor nedorite, urmați pașii de mai jos:
- În bara de căutare Windows, tastați Acest PC și deschideți rezultatul căutării relevante.
- Acum faceți clic dreapta pe Unitate de sistem (C :) și apoi selectați Proprietăți din submeniu.
- Acum faceți clic pe Curățarea discului și apoi navigați în continuare la opțiune Curățați fișierele de sistem.

- Apoi verificați fiecare fișier pe care doriți să îl curățați.
- În cele din urmă, faceți clic pe O.Kși, după finalizarea procesului, reporniți computerul și verificați dacă soluția ajută sau nu.
FIX 9: Verificați dacă există corupție pe HDD:
Dacă întâmpinați vreodată o „EROARE INTERNĂ DE PUTERE” în sistemul dvs., este recomandabil să verificați dacă există erori de pe hard disk. Pentru aceasta, urmați pașii de mai jos:
- În bara de căutare Windows, tastați Acest PC și deschideți rezultatul căutării relevante.
- Acum faceți clic dreapta pe Unitate de sistem (C :) și apoi selectați Proprietăți din submeniu.
- Navigați la Secțiunea Instrumente (din meniul vertical) și sub Eroare la verificare opțiune faceți clic pe Verifica.

- În continuare, faceți clic pe Scanare unitate și lăsați procesul să se finalizeze singur.
- După ce ați terminat, verificați și confirmați dacă a ajutat la rezolvarea erorii sau nu.
Acestea au fost mai multe metode care vor rezolva eventual problema „EROARE PUTERE INTERNĂ” din sistemul dvs. Deoarece eroarea menționată este o eroare BSOD, ar putea împiedica utilizatorul să își opereze sistemul în continuare. Astfel, este recomandabil să rezolvați rapid eroarea.
De asemenea, asigurați-vă că utilizați modul de hard disk potrivit. Modul incorect de hard disk poate declanșa și eroarea menționată. Pentru a o remedia, utilizatorii ar trebui să schimbe modul de hard disk în setarea BIOS. Dacă aveți întrebări sau feedback, vă rugăm să notați comentariul în căsuța de comentarii de mai jos.
Reclame Scorul indexului experienței Windows este utilizat pentru a măsura hardware-ul computerului dvs., precum și configurarea software-ului...
Anunțuri Utilizatorii sistemului de operare Microsoft Windows întâmpină adesea mai multe probleme sau erori care sunt destul de frecvente în zilele noastre....
Reclame Un BSOD (ecran albastru al morții) cu un cod de eroare, în general, îi sperie pe utilizatori. O oprire…



