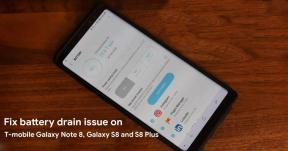Cum se remediază dacă unitatea externă nu se montează pe Windows 10
Miscelaneu / / August 05, 2021
Dacă utilizați o unitate externă pentru a face copii de rezervă ale fișierelor Windows, atunci cel mai probabil ați fi familiarizat cu Unitatea externă nu va monta erori pe Windows 10 Eroarea împiedică montarea unității externe pe dispozitivul dvs. principal. Astfel, nu puteți accesa unitatea. Cauza problemei poate fi un driver învechit sau corupt, un port USB deteriorat și probleme cu partițiile. De asemenea, este posibil ca eroarea să apară din cauza problemelor hardware.
Cu toate acestea, există câteva soluții pe care le puteți încerca să rezolvați problema. Puteți încerca să verificați dacă există un hard disk extern pentru o actualizare. Dacă nu este compatibil și cel mai vechi funcționa, puteți reveni la driverul de lucru anterior. Mai mult, dacă este o problemă de partiție, atunci puteți utiliza managerul de discuri Windows pentru a șterge și a crea un volum nou al unității externe. Mai multe dintre soluții vor fi explicate mai jos.

Cuprins
-
1 Cum se remediază dacă unitatea externă nu se montează pe Windows 10?
- 1.1 Metoda 1: Reporniți PC-ul
- 1.2 Metoda 2: Utilizarea porturilor USB alternative
- 1.3 Metoda 3: Reinstalați driverul
- 1.4 Metoda 4: Actualizați sau reveniți la drivere
- 1.5 Metoda 5: Crearea unui volum nou
- 1.6 Metoda 6: Modificarea setărilor de alimentare USB
- 2 Concluzie
Cum se remediază dacă unitatea externă nu se montează pe Windows 10?
Dacă unitatea externă nouă sau veche nu se va monta pe computerul dvs. Windows 10, ar putea exista câteva motive sau factori în spatele acesteia. Puteți urmări acest ghid de depanare de mai jos pentru a verifica și remedia problema.
Metoda 1: Reporniți PC-ul
Este posibil ca computerul dvs. să lucreze o perioadă lungă de timp. Astfel, vă poate face timpul de răspuns Windows lent. Cu toate acestea, oricare ar fi motivul, primul lucru pe care îl puteți încerca este să vă deconectați unitatea externă și repornire computerul dvs. Apoi conectați-l din nou și verificați dacă unitatea externă este montată sau nu. Uneori această metodă funcționează; o pornire curată nu are prea multe procese de fundal rulate.

Prea multe procese de fundal pot împiedica terminarea funcției de montare. Astfel, nu veți putea să vă montați unitatea externă. Prin urmare, repornirea computerului este prima opțiune cea mai bună; cu toate acestea, pentru mai mult control, puteți verifica Configuratia sistemului setări.
Metoda 2: Utilizarea porturilor USB alternative
Este posibil ca portul USB să fie deteriorat. Prin urmare, muzica conectați unitatea externă la toate celelalte porturi USB de pe computer și verificați care funcționează. Dacă niciunul dintre ele nu funcționează, este posibil ca cablul USB al unității externe să fie deteriorat, așa că înlocuiți-l cu acesta alt cablu și verificați dacă puteți monta hard diskul extern pe computer. Există diferite tipuri de USB porturi.
Cel mai probabil, este portul USB 2.0 pe majoritatea PC-urilor. Asigurați-vă că cablul USB al hard diskului extern acceptă portul USB 2.0. Și mai mult, asigurați-vă că ambele componente hardware sunt compatibile între ele.
Metoda 3: Reinstalați driverul
Este posibil ca driverul dvs. de hard disk extern să fie deteriorat sau deteriorat. În acest caz, îl puteți reinstala pentru a remedia problema utilizând managerul de dispozitive
Pasul 1) Conectați unitatea externă la portul USB și tastați Manager de dispozitiv în bara de căutare Windows, faceți clic pe deschideți fișierul Dmanager de evice.
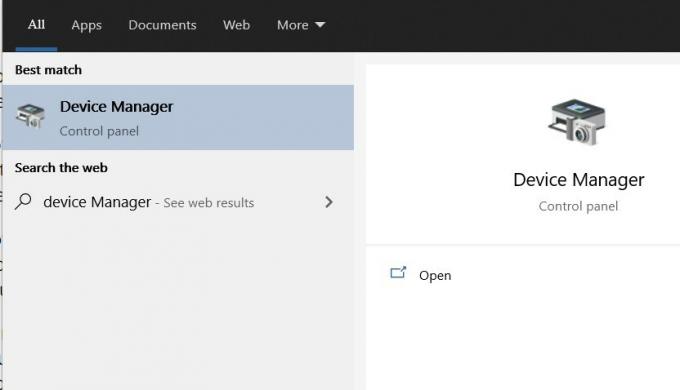
Pasul 2) Acum faceți clic pe Săgeată în jos pe lângă Drivere de disc opțiune pentru a extinde discurile conectate la computerul dvs.
Pasul 3) Faceți clic dreapta pe hard diskul extern și selectați Proprietăți. Du-te la Conducător auto fila și faceți clic pe Dezinstalați și apoi O.K buton.
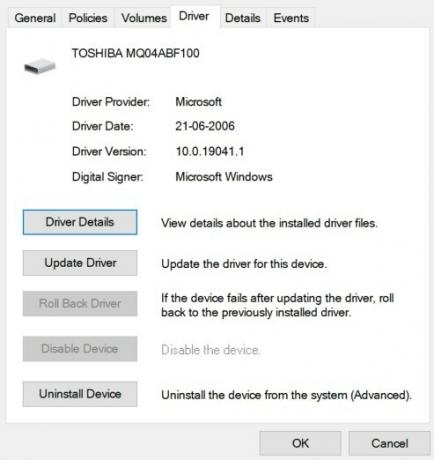
Pasul 4) Deconectați unitatea externă și repornire computerul, conectați-l din nou și verificați dacă unitatea externă este montată.
Metoda 4: Actualizați sau reveniți la drivere
Driverul de unitate extern poate fi depășit sau incompatibil. Prin urmare, trebuie să vă actualizați driverul de unitate extern folosind Device Manager.
Pasul 1) Conectați unitatea externă la computer și deschideți fișierul Manager de dispozitiv căutând-o în Managerul de căutare Windows.

Pasul 2) Faceți clic pe Discuri opțiune, extindeți meniul, selectați unitatea externă. Faceți clic dreapta pe el și selectați Actualizați.

Pasul 3) După actualizare, deconectați unitatea externă, reporniți sistemul. Conectați din nou unitatea externă și verificați dacă eroarea a fost remediată.
Metoda 5: Crearea unui volum nou
Hard diskul dvs. extern poate avea partiții șterse. Astfel, volumul este nealocat, iar Windows nu îl recunoaște ca o unitate de montat. Puteți remedia această problemă prin crearea unui nou volum simplu.
Pasul 1) Conectați hard diskul extern și tastați Disc în bara de căutare Windows și deschideți fișierul Creați și formatați partiții de pe hard disk opțiune.
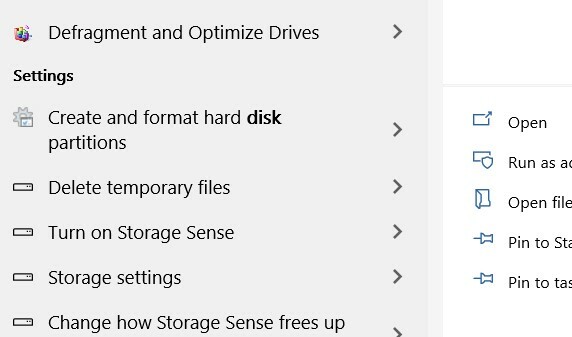
Pasul 2) Veți vedea unitatea externă în partea de jos dacă nu este alocată, aceasta va indica acest lucru. Pentru a crea un volum nou Selectați discul pentru a face clic dreapta pe el și selectați Nou volum simplu.
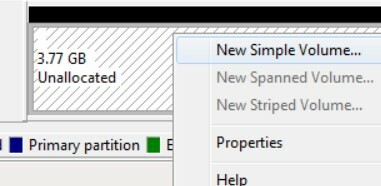
Pasul 3) Acum, atribuiți numele și tipul volumului prin expertul Windows și finalizați crearea unui nou volum sănătos, unitatea externă ar trebui să fie montată după aceea.
Metoda 6: Csetări de alimentare USB
Setările de configurare a gestionării energiei de pe computerul dvs. pot împiedica montarea dispozitivelor USB; în acest caz, poate preveni montarea hard diskului extern. Astfel, va trebui să dezactivați setările de suspendare USB.
Pasul 1) apasă pe Tasta Windows + I pentru a deschide setările Windows, apoi accesați Sistem> Alimentare și repaus> Setări suplimentare de alimentare.

Pasul 2) Faceți clic pe Schimbați setările planului> Modificați setările avansate de alimentare.
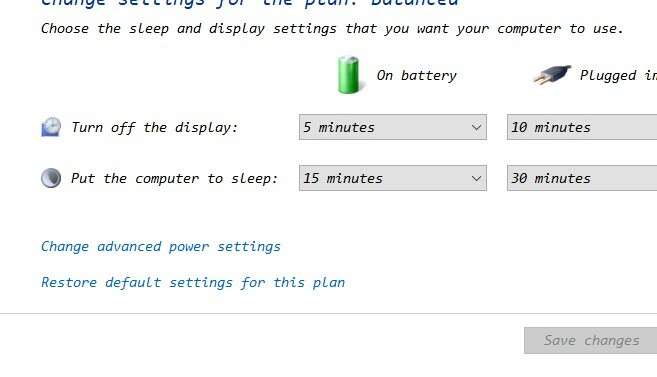
Pasul 3) Faceți clic pe extindeți Setări USB , apoi extindeți opțiunea Setare USB suspendare selectivă opțiune și dezactivați ambele Pe baterie și Conectat în valoare, faceți clic pe aplica pentru confirmare.
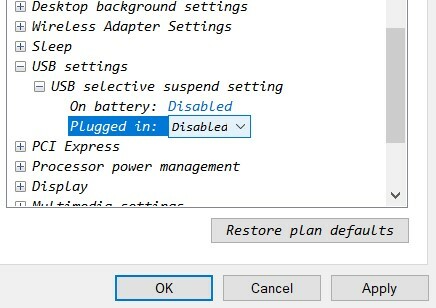
Concluzie
Dacă vă confruntați cu probleme legate de montarea unității externe pe computer, puteți încerca să reporniți computerul pentru a verifica dacă funcționează sau nu. Cu toate acestea, puteți să actualizați și să reveniți la driverul de unitate extern utilizând managerul de dispozitive Windows. Reinstalarea driverului de disc extern va remedia driverul deteriorat.
Creați un volum nou cu aplicația pentru porți de disc Windows dacă stocarea unității externe nu este alocată. De asemenea, puteți să vă formatați unitatea NTFS sau să modificați setările planului de alimentare care împiedică montarea unității externe pe computer.
Alegerea editorilor:
- Netflix funcționează cu ProtonVPN? - Cum se folosește?
- Remediați Realtek HD Audio Manager care nu se deschide sau nu funcționează în Windows 10
- Cum se folosește funcția „Amintește când trimiteți mesaje” pe iPhone, iPad și Mac
- Cum se rezolvă problema căutării DHCP în Chromebook
- Blocați și deblocați expeditorii pe web Gmail
- Cum se remediază dacă procesorul Ryzen 3600 s-a blocat în Bootloop după actualizare?
Rahul este un student la științe informatice, cu un interes masiv în domeniul subiectelor tehnologice și criptomonede. Își petrece cea mai mare parte a timpului scriind sau ascultând muzică sau călătorind în locuri nevăzute. El crede că ciocolata este soluția tuturor problemelor sale. Viața se întâmplă, iar cafeaua ajută.