Cum să vă verificați placa grafică în Windows 10
Miscelaneu / / August 04, 2021
Reclame
În acest ghid, vom enumera diferitele metode de verificare a plăcii grafice pe computerul dvs. Windows 10. Cardul grafic este o componentă hardware esențială pe computerul dvs., care are o mulțime de caracteristici puternice. Funcționalitatea lor nu se limitează doar la rularea de jocuri și software pe computer. Mai degrabă, acesta este doar un aspect al acestuia și fac mult mai mult decât atât. Ei sunt chiar responsabili pentru redarea fiecărui pixel pe care îl vedeți pe ecran. În acest sens, există două tipuri diferite: plăci grafice integrate și plăci grafice dedicate.
Primul nu are propriul procesor ca atare, împărtășesc resursele sistemului. Pe de altă parte, placa grafică dedicată vine cu unitatea sa de procesare grafică GPU, precum și RAM (sau mai degrabă VRAM aka RAM video). Nvidia și AMD sunt două exemple populare de placă grafică integrată, în timp ce placa grafică Intel HD a devenit un sinonim cu grafică integrată. În această notă, este întotdeauna o idee bună să știți ce placă grafică are computerul dvs. Windows 10. Și în acest ghid, vă vom ajuta cu asta. Urmați instrucțiunile detaliate.

Diferite metode Verificați placa grafică în Windows 10
Deci, unii dintre voi ar putea cere necesitatea îndeplinirii acestei sarcini. Ei bine, există multe motive pentru același lucru. Pentru început, majoritatea jocurilor necesită specificații grafice minime de bază. Până și dacă nu cunoașteți configurațiile grafice ale computerului, este posibil să aveți probleme. În mod similar, aceste informații ar putea fi utile și atunci când intenționați să vă actualizați driverele de placă grafică. Acestea fiind spuse, există două metode diferite prin care îți poți verifica placa grafică: prin opțiunile coapte Windows 10 sau printr-o aplicație terță parte. Să le verificăm pe amândouă.
Reclame
Prin Opțiuni Windows 10
Puteți efectua această sarcină prin pagina Setări Windows, Manager dispozitive, pagina Informații sistem, Instrumentul de diagnosticare DirectX, Manager activități sau Panoul de control. În ceea ce privește acest ghid, ne vom concentra asupra Managerului de dispozitive și a instrumentului de diagnosticare DirectX. Motivul? Ei bine, acestea oferă cele mai cuprinzătoare detalii despre GPU-ul dvs. și ar trebui să fie mai mult decât suficiente pentru a vă satisface toate cerințele.
Prin Managerul de dispozitive

- Faceți clic dreapta pe pictograma Windows situată în bara de activități și selectați Device Manager.
- Apoi faceți clic pe secțiunea Adaptor de afișare pentru ao extinde. Aceasta vă va arăta atât driverele grafice integrate, cât și cele dedicate
- Faceți dublu clic pe cel dorit pentru a afișa caseta de dialog Proprietăți.
- Mai mult, accesați fila Drivere și ați putea vedea mai multe informații despre aceleași.
- La fel, puteți actualiza, dezactiva sau dezinstala driverele din această pagină. Apoi, opțiunea Driver Details va afișa toate fișierele driverului și directorul de instalare al acestora pe computer.
Prin instrumentul de diagnosticare DirectX
- De asemenea, puteți verifica driverele grafice prin intermediul instrumentului de diagnosticare DirectX Windows 10.
- Așadar, mergeți la meniul Start și căutați dxdiag. Aceasta va lansa Instrumentul de diagnosticare.
- Accesați secțiunea Afișare și veți putea obține informații detaliate despre driverele grafice integrate.
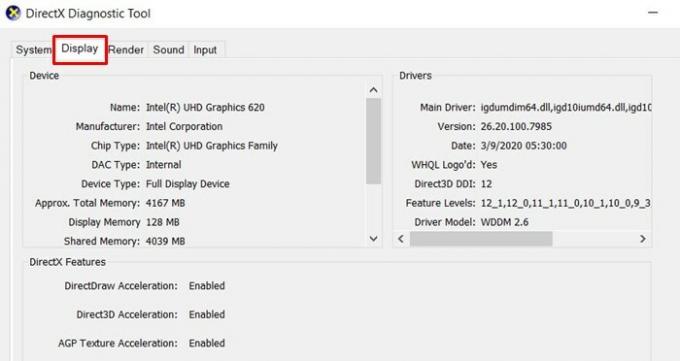
- De asemenea, accesați secțiunea Render și vă va oferi informații despre driverele grafice dedicate.

- Puteți verifica detaliile referitoare la memoria disponibilă totală, precum și cât de mult este utilizat de afișare și memoria partajată.
Verificați placa grafică utilizând aplicații de la terți
Există destul de multe aplicații terță parte prin care îți poți verifica placa grafică Windows 10. În acest sens, bifarea aplicației CPU-Z marchează toate condițiile prealabile.
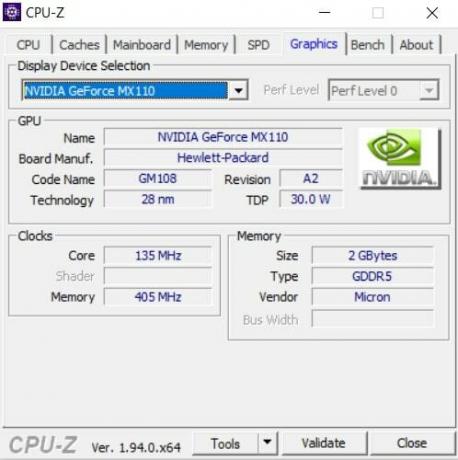
- Deci, mergeți mai departe, descărcați și instalați Aplicația CPU-Z pe computer.
- Apoi lansați-l și mergeți la secțiunea Grafică.
- Selectați driverul grafic integrat sau dedicat din meniul derulant Display Device Selection
- Aplicația va afișa apoi toate informațiile legate de aceasta.
Asta este. Încheiem ghidul despre cum să verificați detaliile plăcii dvs. grafice Windows 10. Am împărtășit două metode pentru același lucru: din opțiunile deja prezente pe computerul dvs. sau printr-o aplicație terță parte. Puteți folosi oricare dintre aceste două, oricare dintre acestea vi se pare mai confortabil. Completând, iată câteva Sfaturi și trucuri pentru iPhone, Sfaturi și trucuri pentru PC, și Sfaturi și trucuri pentru Android pe care ar trebui să o verifici și tu.
Reclame Există o serie de motive pentru care ați putea dori să vă schimbați numele de ecran de conectare. Dacă…
Reclame Dacă lucrați în departamentul grafic, atunci veți lucra frecvent cu fișiere TIF. TIF sunt...
Anunțuri Rundll32.exe este componenta cheie a sistemului de operare Windows. Se verifică dacă toate programele din...

![Descărcați G398FNXXU2ASLC: patch-ul din decembrie 2019 pentru Galaxy XCover 4s [Europa]](/f/19c9813d76e5f5ff517ad61b67bd6d75.jpg?width=288&height=384)

