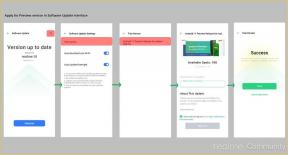Cum se remediază dacă duplicatul proiectorului nu funcționează
Miscelaneu / / August 04, 2021
Reclame
În aceste zile, majoritatea jucătorilor sau streamerelor își configurează ecranul desktop sau PC / laptop pe proiector pentru a duplica unul. Cu toate acestea, uneori, unele probleme pot apărea atunci când Duplicatul proiectorului nu funcționează pe sistemul PC. Dacă sunteți și una dintre victime, consultați acest ghid de depanare pentru a remedia problema. În majoritatea cazurilor, rezoluția ecranului desktop nu se potrivește cu rezoluția proiectorului sau, uneori, un driver incompatibil / depășit poate provoca, de asemenea, probleme de duplicare a proiectorului.
Duplicatul proiectorului este atât de util în diferite aspecte. Cu toate acestea, problema conectivității HDMI poate fi, de asemenea, un motiv din spatele acestui fapt. Deci, înainte de a trece la pașii de depanare de mai jos, trebuie să știți că unele dintre soluțiile posibile pot rezolva această problemă. Cum ar fi actualizarea driverelor, dezactivarea graficelor încorporate, depanarea dispozitivului, actualizarea Windows, efectuarea unei restaurări de sistem etc.
Conținutul paginii
-
1 Cum se remediază dacă duplicatul proiectorului nu funcționează
- 1.1 1. Actualizați driverele
- 1.2 2. Rulați driverul grafic în modul de compatibilitate
- 1.3 3. Reglați aceeași rezoluție pentru ecranul PC și proiector
- 1.4 4. Schimbați setările GPU
- 1.5 5. Dezactivați grafica încorporată
- 1.6 6. Utilizați separatorul de cablu
- 1.7 7. Încercați instrumentul de depanare Windows
- 1.8 8. Rulați SFC și DISM Scan
- 1.9 9. Actualizați Windows Build
- 1.10 10. Efectuați o restaurare a sistemului
Cum se remediază dacă duplicatul proiectorului nu funcționează
Acum, fără a pierde mai mult timp, să intrăm în el.

Reclame
1. Actualizați driverele
Driverele învechite pot cauza mai multe probleme pe PC. Deci, tot ce trebuie să faceți este să vizitați site-ul web al producătorului specific al plăcii de bază și să descărcați cea mai recentă versiune a driverului în funcție de numărul modelului.
Apoi, pur și simplu instalați toate driverele de pe computer și reporniți-le. În cele din urmă, încercați să verificați duplicatul proiectorului cu privire la probleme. Alternativ, puteți descărca și instala orice instrument de actualizare a driverelor terță parte pe computerul dvs. pentru a actualiza automat toate driverele fără niciun efort suplimentar.
2. Rulați driverul grafic în modul de compatibilitate
Rulând modul de compatibilitate, puteți verifica dacă programul este potrivit pentru a rula pe Windows 10 sau orice versiune anterioară a sistemului de operare.
- În primul rând, va trebui să descărcați driverul grafic de pe computer în funcție de numărul modelului de placă grafică.
- Apoi, faceți clic dreapta pe driverul plăcii grafice descărcat> Selectați Proprietăți.
- Du-te la Compatibilitate mod> Selectați „Rulați acest program în modul de compatibilitate pentru:”.
- Pur și simplu selectați Windows 7 din lista derulantă> Faceți clic pe aplica.
- Click pe O.K pentru a salva modificările> Reporniți computerul și încercați să verificați din nou problema.
3. Reglați aceeași rezoluție pentru ecranul PC și proiector
- Click dreapta pe Desktop (zonă goală)> Faceți clic pe Setări de afișare.
- Sub Afișează rezoluția, modificați rezoluția în funcție de cea potrivită. (Asigurați-vă că rezoluția ecranului trebuie să fie aceeași)
- După ce ați terminat, este posibil să nu primiți problema duplicatului proiectorului care nu funcționează.
4. Schimbați setările GPU
Uneori, setările plăcii grafice pot fi mal configurate sau suprascrise neintenționat. Deci, ar trebui să verificați setările plăcii grafice, de asemenea, dacă utilizați grafică HD integrată sau una dedicată.
- Mergeți la centrul de control grafic (Intel / AMD / Nvidia).
- Accesați secțiunea Afișare> Verificați opțiunea de afișare secundară sau Oglindire.
- Selectați afișajul principal și salvați modificările.
Citește și:Cum se remediază problema Realtek High Definition Audio Driver
Reclame
5. Dezactivați grafica încorporată
- presa Windows + X tastele pentru a deschide Meniul Start rapid (Meniul de acțiune).
- Click pe Manager de dispozitiv > Faceți clic pe Adaptoare de afișaj (pictograma săgeată).
- Click dreapta pe placa grafică pe care o utilizați.
- Selectați Dezactivați dispozitivul > Faceți clic pe da a confirma.
- Reporniți computerul și verificați dacă apare sau nu problema proiectorului duplicat care nu funcționează.
Notă: Dacă problema dvs. a fost remediată, asigurați-vă că activați din nou dispozitivul grafic urmând aceiași pași.
6. Utilizați separatorul de cablu
După cum sugerează și numele, un separator de cablu are două capete, ceea ce înseamnă că un capăt va merge pe monitor, iar celălalt va merge pe afișajul secundar (monitor sau proiector). O cantitate similară de semnal sau tensiune va merge la ambele capete pentru afișarea fără probleme, fără nicio problemă.
7. Încercați instrumentul de depanare Windows
- presa Windows + I tastele pentru a deschide fișierul Setări Windows meniul.
- Du-te la Actualizare și securitate > Faceți clic pe Depanare din panoul din stânga.
- Acum, selectați Hardware și dispozitive din panoul din dreapta.
- Click pe Rulați instrumentul de depanare și așteptați finalizarea procesului.
- După finalizarea procesului de depanare, asigurați-vă că verificați din nou problema.
8. Rulați SFC și DISM Scan
- Click pe start > Tastați cmd.
- Apoi faceți clic dreapta pe Prompt de comandă din rezultatele căutării.
- Selectați Rulat ca administrator > Tastați comanda de mai jos și apăsați Enter:
sfc / scannow
- Scanarea SFC va începe și va dura aproximativ 10-15 minute.
- Așteptați finalizarea procesului.
- Acum, încercați să verificați din nou problema proiectorului. Dacă persistă, tastați comanda de mai jos pe promptul de comandă și apăsați Enter pentru a executa scanarea DISM:
DISM / Online / Cleanup-Image / RestoreHealth
- Din nou, va dura ceva timp pentru a finaliza. Deci, aveți răbdare și, după ce ați terminat, reporniți computerul și încercați să verificați problema dacă a fost rezolvată sau nu.
9. Actualizați Windows Build
- Mergi la start meniu> Faceți clic pe Setări.
- Apoi, du-te la Actualizare și securitate.
- Click pe Verifică pentru actualizări > Dacă este disponibilă o actualizare, pur și simplu Descarca si instaleaza aceasta.
- Așteptați finalizarea procesului și apoi reporniți computerul.
- În timpul procesului de actualizare, nu opriți sistemul.
- În cele din urmă, computerul dvs. va porni din nou în sistem.
- Acum, verificați dacă duplicatul proiectorului nu funcționează sau nu.
10. Efectuați o restaurare a sistemului
- presa Windows + S tastele pentru a deschide fișierul Căutare Windows opțiune.
- Acum, tastați Restaurarea sistemului și faceți clic pe Creați un punct de restaurare.
- De la Proprietatile sistemului interfață, faceți clic pe Protecția sistemului filă.
- Faceți clic pe Restaurarea sistemului buton> Odată ce Restaurarea sistemului apare fereastra, faceți clic pe Următorul.
- Click pe Afișați mai multe puncte de restaurare (dacă există).
- Selectați punctul de restaurare adecvat al sistemului pe care l-ați salvat mai devreme.
- Clic Următorul > Apoi urmați instrucțiunile de pe ecran pentru a finaliza procesul.
- Ai terminat.
Gata, băieți. Presupunem că acest ghid ți-a fost de ajutor. Pentru întrebări suplimentare, nu ezitați să întrebați în comentariul de mai jos.
Publicitate Deoarece Windows este unul dintre cele mai populare sisteme de operare pentru PC-uri și laptopuri de pe glob,...
Reclame „Erorile autorun.dll pe Windows 10” sunt cele mai frecvent întâlnite erori care apar de obicei ori de câte ori...
Anunțuri Microsoft Store a fost cunoscut anterior ca Windows Store, este o platformă de distribuție digitală deținută de Microsoft....