10 remedieri pentru când actualizările Windows 10 nu se vor instala
Miscelaneu / / August 04, 2021
Reclame
În acest ghid, am partajat 10 remedieri diferite pentru a remedia actualizarea Windows 10 nu va instala probleme. Microsoft lansează de obicei din când în când o nouă actualizare. Deși s-ar putea să nu vină întotdeauna cu o mulțime de caracteristici, totuși aduc stabilitate sistemului de operare, remediază câteva erori și, de asemenea, remediază problemele de bază. Cu toate acestea, există o instanță sau două în care utilizatorii nu pot instala aceste actualizări pe computerul lor.
În ceea ce privește motivul problemelor menționate anterior, ar putea fi din cauza unei probleme de rețea sau a unor probleme cu folderul SOFTWARE DISTRIBUTION. În același mod, dacă câteva servicii Windows Update nu rulează sau fișierele de sistem sunt corupte, atunci puteți primi această eroare. Acestea fiind spuse, acest ghid prezintă zece metode diferite pentru a rezolva aceste probleme, care la rândul lor vor remedia actualizarea Windows 10 nu vor instala și probleme. Urmați instrucțiunile.

Conținutul paginii
-
1 10 remedieri pentru când actualizările Windows 10 nu se vor instala
- 1.1 Remediere 1: verificați conexiunea la internet
- 1.2 Remediere 2: utilizați instrumentul de depanare Windows Update
- 1.3 Remediere 3: Verificați Windows Update Services
- 1.4 Remediere 4: Dezactivați conexiunile măsurate
- 1.5 Remediere 5: Ștergeți folderul DISTRIBUȚIE SOFTWARE
- 1.6 Remediere 6: întrerupeți și reporniți actualizarea
- 1.7 Remediere 7: Reporniți serviciile de actualizare prin CMD
- 1.8 Fix 8: Utilizarea Verificator de fișiere de sistem Windows
- 1.9 Fix 9: Reparați fișierele de sistem
- 1.10 Remediere 10: Instalare nouă a Windows 10
10 remedieri pentru când actualizările Windows 10 nu se vor instala
Nu există nicio soluție universală pentru această problemă. S-ar putea să trebuiască să încercați fiecare dintre soluțiile menționate mai jos până când problema va fi remediată.
Reclame
Remediere 1: verificați conexiunea la internet
Cel mai adesea, emisiunea cu conexiunea dvs. la internet ar putea fi singurul motiv pentru această problemă. În acest sens, încercați să treceți la o conexiune diferită (de la cablat la wireless sau invers). Odată ce ați făcut modificarea, este timpul să verificați conexiunea respectivă. Cel mai bun mod de a face acest lucru este să trimiteți ping la Google și să vedeți dacă puteți primi pachete de date.
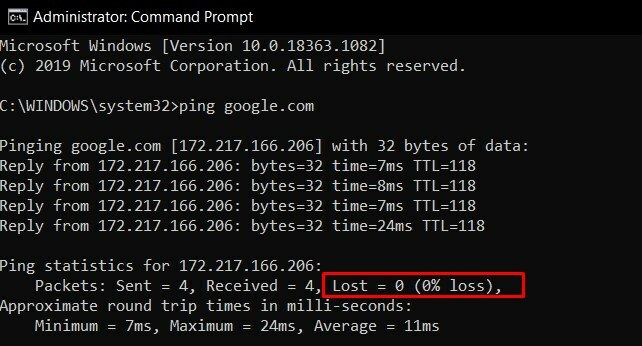
Deci, lansați promptul de comandă ca administrator, tastați ping google.com și apăsați Enter. Dacă pierderea pachetului se afișează ca 0%, bine și bine, altfel treceți la o altă rețea. Deconectați-vă cu cel care nu duce la pierderea pachetelor și încercați să descărcați și să instalați actualizarea. Verificați dacă remediază actualizarea Windows 10 nu va instala probleme.
Remediere 2: utilizați instrumentul de depanare Windows Update
Ar fi cu siguranță o treabă dificilă să căutați manual problemele legate de actualizări. Din fericire, o secțiune din Windows Troubleshooter se concentrează doar pe acest scop. Update Troubleshooter va scana toate problemele posibile și vă va prezenta și remedierile asociate. Iată instrucțiunile necesare care ar trebui să vă ajute:

Reclame
- Căutați instrumentul de depanare Windows din meniul Start.
- Derulați la secțiunea Porniți și rulați și faceți clic pe Windows Update
- Apoi faceți clic pe butonul Executați instrumentul de depanare și așteptați finalizarea procesului.
- Odată ce scanarea este finalizată, va apărea soluția. Selectați-l și lăsați-l să se aplice.
- În cele din urmă, reporniți computerul și apoi vedeți dacă se remediază actualizarea Windows 10 nu va instala probleme.
Remediere 3: Verificați Windows Update Services
De asemenea, ar trebui să vă asigurați că toate serviciile de fundal Windows Update sunt funcționale și funcționale în mod normal. Problemele cu oricare dintre ele sunt obligate să intre în conflict cu instalarea corectă a actualizărilor. Cel mai important, ar trebui să verificați dacă serviciul de transfer inteligent în fundal și serviciul criptografic sunt funcționale. Iată instrucțiunile necesare pentru același lucru:
- Afișați caseta de dialog Executare utilizând tastele de comandă rapidă Windows + R.
- Tastați services.msc și apăsați Enter. Aceasta va lansa pagina Servicii.
- Derulați până la Windows Update, faceți clic dreapta pe acesta și selectați Proprietăți.

- Schimbați tipul de pornire la Automat. În același timp, dacă este oprit, faceți clic pe butonul Start. Apăsați Aplicare urmat de OK.

- Apoi, derulați la Serviciul de transfer inteligent de fundal (BITS), faceți clic dreapta pe acesta și selectați Proprietăți.
- În mod similar, schimbați tipul de pornire la Automat și porniți procesul dacă acesta nu rulează.
- În cele din urmă, căutați serviciul criptografic, mergeți la Proprietăți și schimbați și tipul de pornire la Automat.
După activarea tuturor serviciilor menționate anterior, reporniți computerul. După repornire, verificați dacă actualizarea Windows 10 nu va instala problemele au fost rezolvate sau nu.
Remediere 4: Dezactivați conexiunile măsurate
Conexiunile măsurate sunt o modalitate excelentă de a economisi lățimea de bandă a rețelei. Cu toate acestea, ar putea duce la o problemă sau două atunci când vine vorba de descărcarea actualizărilor importante de Windows. Deci, dacă aveți această caracteristică activată, dezactivați-o pentru moment, până când actualizările sunt descărcate și instalate. Iată instrucțiunile pentru îndeplinirea sarcinii menționate:

Reclame
- Afișați pagina Setări prin combinațiile de taste de comenzi rapide WIndows + I.
- Accesați secțiunea Rețea și Internet.
- Accesați opțiunea WiFi din bara de meniu din stânga și selectați Gestionați rețelele cunoscute.
- Derulați la rețeaua dvs. și mergeți la Proprietăți. În cele din urmă, dezactivați comutarea Setare ca măsurată a conexiunii.
- Reporniți computerul pentru a vedea dacă actualizarea Windows 10 nu va instala problemele au fost corectate sau nu.
Remediere 5: Ștergeți folderul DISTRIBUȚIE SOFTWARE
Dosarul Software Distribution a stocat diverse actualizări Windows și fișiere de configurare. Dacă actualizarea este oprită la jumătatea drumului sau PC-ul dvs. este deconectat de la internet, fișierele asociate ar putea fi corupte. Cel mai bun pariu în acest sens este să descărcați aceste fișiere pe jumătate și apoi să reinstalați copia nouă a acestora. Urmați instrucțiunile:
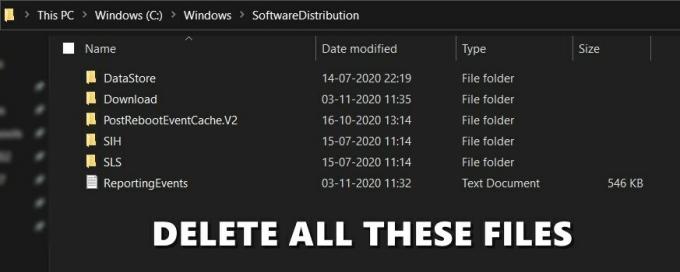
- Deschideți File Explorer pe computer și copiați-inserați locația de mai jos în bara de adrese:
C: \ Windows \ SoftwareDistribution
- Utilizați Ctrl + O comandă rapidă pentru a selecta toate fișierele din acel folder și apoi apăsați butonul Ștergere.
- Cu aceasta, ați șters toate fișierele Windows Update. Este timpul să descărcați cea mai recentă versiune.
- Deci, accesați pagina Setări prin tasta de comandă rapidă Windows + I. Accesați Actualizare și securitate și descărcați cele mai recente actualizări disponibile.
Odată ce ați terminat, reporniți computerul și vedeți dacă actualizarea Windows 10 nu va instala problemele au fost rezolvate sau nu.
Remediere 6: întrerupeți și reporniți actualizarea
Deși poate suna contra-intuitiv, dar pauză și apoi reinstalarea actualizării a reușit să funcționeze pentru unii utilizatori.
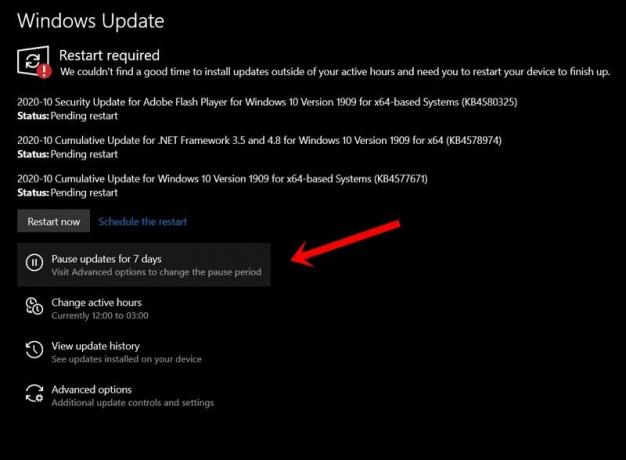
- Prin urmare, lansați pagina Setări prin combinația de taste de comenzi rapide Windows + I.
- Accesați Actualizare și securitate> Actualizare Windows.
- Faceți clic pe opțiunea Pauză actualizări timp de 7 zile. Acum reporniți computerul și mergeți din nou la pagina Windows Update.
- Faceți clic pe butonul Reluare actualizări și vedeți dacă este capabil să remediați actualizarea Windows 10 nu va instala probleme.
Remediere 7: Reporniți serviciile de actualizare prin CMD
În această secțiune, vom opri și apoi vom relua câteva servicii importante de actualizare direct prin promptul de comandă. Așadar, mergeți la meniul Start și lansați CMD ca administrator. Acum executați comenzile de mai jos în fereastra de comandă una câte una. Adică, tastați prima comandă apăsați Enter, executați a doua și așa mai departe.

net stop wuauserv. net stop cryptSvc. biți de oprire netă. net stop msiserver. ren C: \ Windows \ SoftwareDistribution SoftwareDistribution.old. ren C: \ Windows \ System32 \ catroot2 patruot2.old. net start wuauserv. net start cryptSvc. biți de început net. net start msiserver. net localgroup administrators networkservice / add. net localgroup administrators localservice / add
După executarea comenzilor de mai sus, reporniți computerul pentru a verifica dacă remediază actualizarea Windows 10 nu va instala probleme.
Fix 8: Utilizarea Verificator de fișiere de sistem Windows

System File Checker este un utilitar de linie de comandă care verifică fișierele de sistem corupte și le înlocuiește cu cele corecte descărcându-le de pe web. Deci, lansați fereastra CMD ca administrator, tastați sfc / scannowși apăsați Enter. Așteptați finalizarea procesului. După ce ați terminat, reporniți computerul și verificați dacă problema persistă sau nu.
Fix 9: Reparați fișierele de sistem
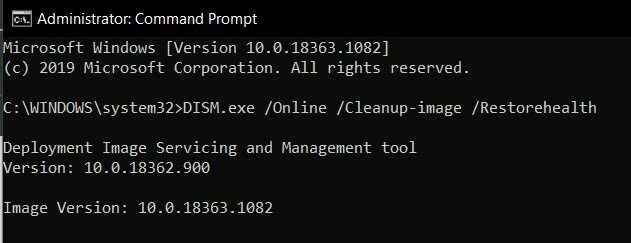
În același mod, puteți încerca, de asemenea, să restaurați și să reparați fișierele de sistem din fereastra Prompt de comandă. Pentru aceasta, lansați CMD ca administrator din meniul Start, tastați DISM.exe / Online / Cleanup-image / Restorehealthși apăsați Enter. Așteptați până când comanda își face treaba de a repara fișierele corupte. După finalizarea procesului, reporniți computerul și vedeți dacă actualizarea Windows 10 nu va instala problemele au fost rezolvate sau nu.
Remediere 10: Instalare nouă a Windows 10
Dacă niciuna dintre metodele de mai sus nu a reușit să funcționeze în favoarea dvs., atunci ar putea fi necesar să alegeți o nouă instalare Windows. Pentru aceasta, va trebui să îndepliniți câteva sarcini. Iată tot ce trebuie să fii conștient în această privință:
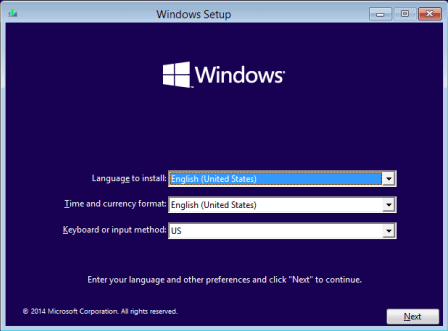
- În primul rând, descărcați imaginea ISO oficială Windows 10.
- Apoi creați o unitate USB bootabilă și mutați fișierul ISO în interiorul acesteia.
- Conectați Pen Drive la computer, apoi opriți-l (PC).
- Acum porniți-l și, în timp ce pornește, apăsați continuu tasta F2 sau F12 până când sunteți condus la meniul BIOS.
- De acolo, schimbați secvența de pornire, astfel încât computerul să pornească de pe unitatea USB.
- Apoi va încărca programul de instalare Windows 10, urmează instrucțiunile de pe ecran pentru a finaliza configurarea. După ce ați terminat, problema dvs. va fi remediată.
Deci, cu aceasta, încheiem ghidul despre cum să remediați actualizarea Windows 10 nu va instala probleme. Am împărțit zece remedieri diferite pentru același lucru, oricine sau combinația a două sau mai multe s-ar fi putut rezolva pentru dvs. Spuneți-ne în comentarii care dintre metodele menționate mai sus a reușit să descrie succesul în cazul dvs. În concluzie, iată câteva la fel de utile Sfaturi și trucuri pentru iPhone, Sfaturi și trucuri pentru PC, și Sfaturi și truc Android pe care ar trebui să o verifici.
Reclame În timp ce se află în Windows 10, Contul Microsoft permite utilizatorilor să utilizeze diferite componente și avantaje, adică...
Reclame Se pare că mulți utilizatori de Windows 10 întâmpină probleme cu Biblioteca de linkuri dinamice (.dll)...
Reclame Se pare că mulți utilizatori de Windows se confruntă cu eroarea Blue Screen din mai multe motive...



