Un ghid pentru schimbarea priorității în Task Manager pe Windows 10
Miscelaneu / / August 05, 2021
După cum știți că, atunci când modificați prioritatea unui proces în Task Manager, puteți determina cât spațiu de memorie și resurse ar trebui să acorde CPU procesului respectiv. Un nivel de prioritate mai ridicat înseamnă că procesul va obține mai multe resurse. Majoritatea aplicațiilor încep în mod implicit cu nivelul de prioritate „Normal”.
Dar puteți accelera sau încetini procesul modificând manual nivelul de prioritate. Dacă doriți să știți cum să schimbați prioritatea în Task Manager pe computerul dvs. Windows 10, atunci nu vă faceți griji. Acest articol vă va arăta câțiva pași utili și tot ce trebuie să știți despre setările de prioritate.
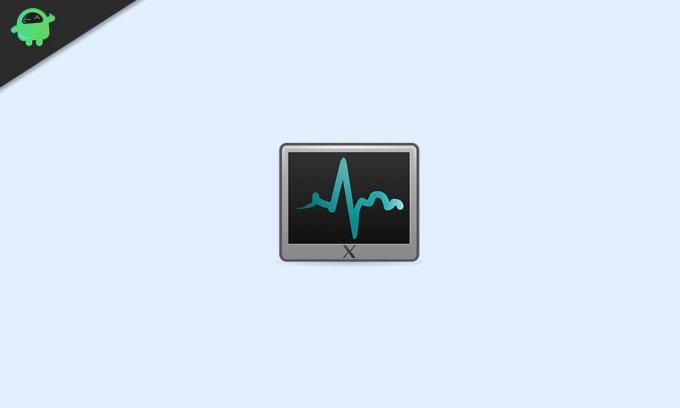
Niveluri prioritare în Windows 10:
Înainte de a trece la pași, ar trebui să cunoașteți câteva informații importante despre nivelurile de prioritate din Windows 10. Există șase niveluri de prioritate, așa cum sunt date mai jos:
- Scăzut
- Sub normal
- Normal
- Peste normal
- Înalt
- Timp real
După cum știți deja, „Normal” este nivelul de prioritate implicit și face ca întregul proces să ruleze fără probleme. Chiar și atunci când modificați manual nivelul de prioritate, acesta revine la „Normal” după ce procesul aplicației se termină. Doar unele aplicații au o setare pentru a-și schimba automat nivelul de prioritate. Aplicațiile își pot schimba prioritatea în „Peste normal” pentru a accelera procesul. De exemplu, playere media precum Winamp au capacitatea de a-și crește prioritatea procesului în timpul redării.
Rețineți că un utilizator nu ar trebui să stabilească niciodată nivelul de prioritate la „Realtime”. Dacă setați nivelul de prioritate la „Realtime”, aplicația va începe să consume 100% din CPU. Acesta va intercepta atât tastatura cât și mouse-ul, rezultând instabilitatea sistemului.
Pași pentru a modifica prioritatea în Task Manager pe Windows 10:
- Du-te la start meniul.
- Tip "Gestionar de sarcini”În bara de căutare și faceți clic pe aplicația Task Manager din rezultatele căutării.

- Puteți apăsa alternativ Ctrl + Shift + Esc pentru a deschide Managerul de activități.
- Dacă nu sunteți conectat ca „Administrator”Utilizator, faceți clic dreapta pe Gestionar de sarcini și alegeți Rulat ca administrator opțiune.

- Faceți clic pe „Detalii”Din partea de sus a ferestrei Managerului de activități. Derulați în jos fila Detalii până găsiți procesul a cărui prioritate doriți să o modificați.
- Dacă doriți să schimbați prioritatea unui program care rulează în prezent, accesați Procese filă.

- Găsiți programul a cărui prioritate doriți să o modificați și faceți clic dreapta pe program. Selectează Mergeți la detalii din meniul derulant.
- Dacă intri aici de la Procese filă, procesul dvs. ar trebui evidențiat.
- Faceți clic dreapta pe procesul selectat și alegeți „Stabilește prioritatea”Din meniul derulant.

- Acum, puteți selecta un nivel de prioritate. Alegeți una dintre următoarele opțiuni date de la cel mai rapid la cel mai lent:
- În timp real (cea mai mare prioritate)
- Înalt
- Peste normal
- Normal
- Sub normal
- Scăzută (cea mai mică prioritate)
- Când apare o solicitare care vă cere permisiunea, faceți clic pe „Schimbați prioritatea.”
- După ce schimbați prioritatea cu succes, închideți fișierul Gestionar de sarcini fereastră.
Schimbarea priorității unui proces poate fi o sarcină riscantă. Ar trebui să aveți grijă în timpul procedurii. În caz contrar, vă puteți bloca computerul. Aveți grijă în special la calculatoarele mai lente și la programele de utilizare a memoriei mari.
Puteți urma pașii de mai sus pentru a modifica prioritatea unui proces fără probleme. Pașii sunt simpli și îi puteți efectua pe cont propriu. Sperăm că ați putut găsi toate răspunsurile cu privire la nivelurile de prioritate din acest articol. Dacă aveți întrebări sau feedback, vă rugăm să notați comentariul în căsuța de comentarii de mai jos.


![Descărcați Resurrection Remix pe 9.0 Pie bazat pe Moto G6 Plus [RR 7.0]](/f/d2d9a5988d088255767031a82fa916bf.jpg?width=288&height=384)
