Remediere: comentariile YouTube nu apar în Google Chrome
Miscelaneu / / August 05, 2021
În acest tutorial, vă vom arăta pașii pentru a remedia comentariile YouTube care nu afișează probleme în Google Chrome. Mulți utilizatori din întreaga lume Forumul de asistență Google precum și Reddit și-au împărtășit îngrijorarea cu privire la această eroare. Deși pot transmite videoclipuri fără nicio problemă, dar când vine vorba de încărcarea comentariilor, Chrome pare să dureze pentru totdeauna să le încarce. Ar putea exista câteva motive pentru care utilizatorii se confruntă cu această eroare.
Pentru început, ar putea fi o problemă cu datele browserului, memoria cache sau cookie-urile Chrome. În același mod, un blocator de anunțuri ar putea intra, de asemenea, în conflict cu încărcarea corectă a paginii. În unele cazuri, serviciile VPN ar putea, de asemenea, să-ți explice probleme. Așadar, în acest ghid, vă vom arăta pașii pentru a rezolva problemele de mai sus și, prin urmare, să remediați comentariile YouTube care nu apar în Google Chrome. Urmați instrucțiunile.
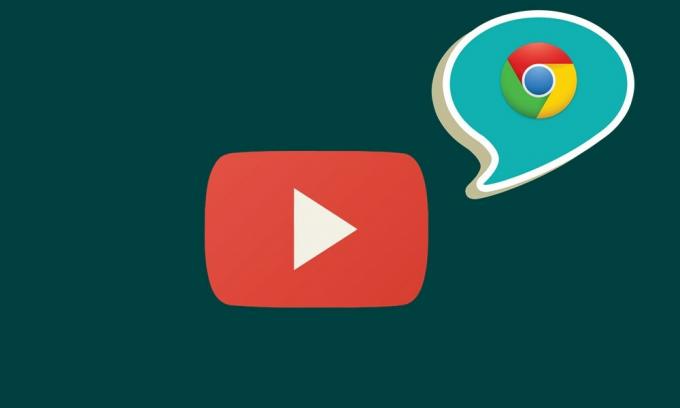
Cuprins
-
1 Remediere: comentariile YouTube nu apar în Google Chrome
- 1.1 Remediere 1: Deschideți YouTube în modul incognito
- 1.2 Remediere 2: Dezactivați Adblocker
- 1.3 Remediere 3: ștergeți datele Chrome
- 1.4 Remediere 4: Resetați Chrome
- 1.5 Remediere 5: dezactivați conexiunile proxy prin Chrome
Remediere: comentariile YouTube nu apar în Google Chrome
Nu există nicio soluție universală pentru această problemă. Încercați toate soluțiile menționate mai jos până când puteți remedia această problemă.
Remediere 1: Deschideți YouTube în modul incognito

Pentru început, vă sugerăm să deschideți YouTube în modul incognito al Chrome. Acest lucru va bloca încărcarea cookie-urilor și a altor scripturi terță parte și, prin urmare, este cel mai probabil să rezolve și această problemă. Așadar, utilizați combinațiile de taste rapide Ctrl + Shift + N pentru a deschide un nou mod incognito. Apoi lansați YouTube și vedeți dacă comentariile se încarcă acum în browserul Google Chrome. Dacă vă confruntați în continuare cu această problemă, iată câteva modificări pe care le-ați putea încerca.
Remediere 2: Dezactivați Adblocker
Mulți utilizatori preferă să transmită videoclipuri YouTube într-un mediu fără anunțuri și, prin urmare, optează pentru un blocator de anunțuri. Cu toate acestea, în unele cazuri, o extensie de blocare a anunțurilor poate provoca o problemă sau două în timp ce se încarcă câteva secțiuni ale paginii web. Prin urmare, ați putea încerca să dezactivați blocarea anunțurilor în Chrome. Pentru aceasta, urmați pașii de mai jos:
- Deschideți browserul Chrome și faceți clic pe pictograma de revărsare situată în partea dreaptă sus.
- Apoi accesați Mai multe instrumente> Extensii
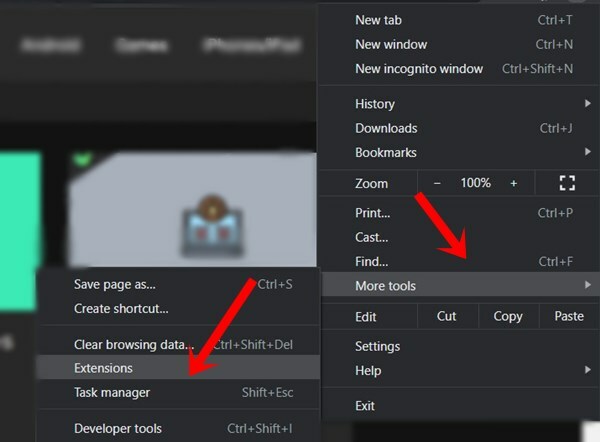
- În cele din urmă, dezactivați extensia de blocare a anunțurilor. Acum lansează YouTube într-o filă nouă și vezi dacă comentariile se încarcă sau nu.
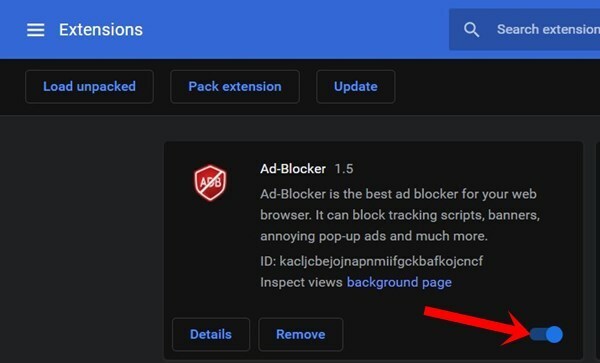
- Dacă vă confruntați în continuare cu problema, reveniți la pagina Extensie și dezactivați toate extensiile.
- Acum deschideți din nou YouTube și dacă comentariile care nu afișează probleme au fost remediate, reactivați extensiile Google Chrome una câte una până când veți putea identifica vinovatul. Păstrați acea extensie dezactivată sau eliminați-o complet din browser.
Remediere 3: ștergeți datele Chrome
De asemenea, puteți încerca să ștergeți toate cache-ul browserului, cookie-urile și datele. Dacă o mulțime de date și cache temporare se acumulează în timp, atunci ar putea cauza unele probleme cu încărcarea corectă a site-urilor web. Pe aceeași linie, dacă datele aplicației sunt corupte, atunci anumite probleme trebuie să se întâmple. Deci, cel mai bun pariu este să ștergeți toate aceste date, după cum urmează:
- Deschideți browserul Chrome de pe computer și faceți clic pe pictograma de revărsare prezentă în partea dreaptă sus.
- Accesați Mai multe instrumente> Ștergeți datele de navigare. De asemenea, puteți utiliza tastele de comandă rapidă Ctrl + Shift + Del din browserul Chrome pentru a deschide această secțiune.

- Acum accesați fila Advanced și selectați „Cookie-uri și alte date ale site-ului” și „Imagini și fișiere memorate în cache”.
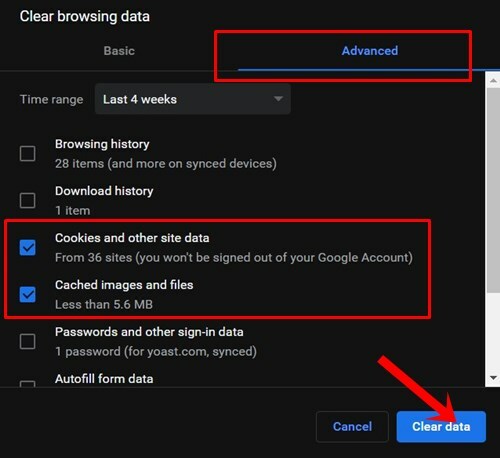
- În cele din urmă, apăsați butonul Ștergeți datele și așteptați finalizarea procesului.
- După ce ați terminat, reporniți browserul. Deschideți YouTube în Chrome și verificați dacă comentariile care nu apar au fost corectate sau nu.
Remediere 4: Resetați Chrome
Chiar și după ștergerea cookie-urilor și a memoriei cache, vă confruntați în continuare cu problema, atunci este posibil să trebuiască să resetați browserul. Dacă faceți acest lucru, browserul va ajunge la starea implicită și va reseta filele PIN și motoarele de căutare, împreună cu dezactivarea tuturor extensiilor. Cu toate acestea, ar putea fi capabil să remedieze și problemele referitoare la acestea.
- Deci, mergeți mai departe și lansați browserul Chrome.
- Faceți clic pe pictograma de revărsare situată în dreapta sus și selectați Setări.

- Derulați în partea de jos până ajungeți la secțiunea Avansat.
- Apoi accesați secțiunea Resetare și curățare și faceți clic pe Restabiliți setările la valorile implicite originale.
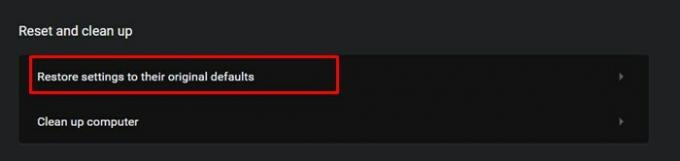
- În cele din urmă, faceți clic pe opțiunea Resetare setări din caseta de dialog care apare.
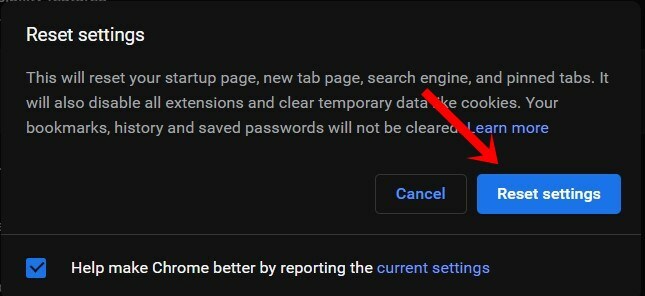
- Acum reporniți browserul Chrome și încărcați YouTube, verificați dacă comentariile sunt afișate acum sau nu.
Remediere 5: dezactivați conexiunile proxy prin Chrome
Este posibil să utilizați un server proxy pentru a ocoli unele restricții, dar, în unele cazuri, s-ar putea să ajungă să facă mai mult rău decât bine. Deci, în timp ce transmiteți în flux YouTube, puteți încerca să dezactivați conexiunile proxy utilizând opțiunea coaptă în browser. Urmați pașii de mai jos pentru aceasta:
- Lansați browserul Chrome, tastați locația de mai jos din bara de adrese și apăsați Enter.
chrome: // setări /
- Derulați la secțiunea Avansat și faceți clic pe „Deschideți setările proxy ale computerului” din meniul Sistem.
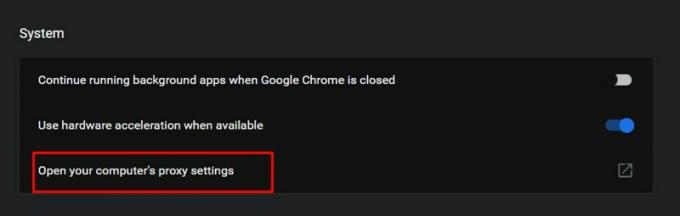
- Accesați secțiunea Server proxy manual și dezactivați comutarea Utilizați un server proxy.

- Odată ce ați făcut acest lucru, reveniți la browser și deschideți YouTube, problema ar putea fi corectată până acum.
Cu aceasta, încheiem acest ghid despre cum să remediem comentariile YouTube care nu apar în Google Chrome. Am împărtășit cinci metode diferite în acest sens. Spuneți-ne în comentariile care dintre ele au dat rezultate de dorit în cazul dumneavoastră. Completând, iată câteva Sfaturi și trucuri pentru iPhone, Sfaturi și trucuri pentru PC, și Sfaturi și trucuri pentru Android pe care ar trebui să o verifici și tu.


![Cum se instalează stoc ROM pe Lava Iris 758 [Firmware Flash File / Unbrick]](/f/418b777464c43a0a990e7a9dd2c4aa1f.jpg?width=288&height=384)
![Metodă simplă de a înrădăcina Hurricane LINK folosind Magisk [Nu este necesar TWRP]](/f/5647990b5993751b6c2f9b0e15cf38d5.jpg?width=288&height=384)