Remediere: nu s-a putut inițializa sistemul grafic pe Windows 10
Miscelaneu / / August 04, 2021
Reclame
Recent, utilizatorii Windows 10 au vorbit în mod repetat despre o eroare numită „Nu s-a putut inițializa sistemul grafic”. Eroarea menționată apare de obicei în timp ce utilizatorul redă un joc, mai precis, „Epoca Imperiilor”. Unul dintre motivele care stau la baza apariției sale este cel mai frecvent găsit în problemele de compatibilitate dintre placa video sau driver cu DirectDraw.
Conținutul paginii
-
1 Cum se remediază eroarea „Nu s-a putut inițializa sistemul grafic” pe Windows 10?
- 1.1 FIX 1: Actualizați driverele grafice:
- 1.2 FIX 2: Rulați jocul special în modul de compatibilitate:
- 1.3 FIX 3: Instalați manual actualizarea DirectX:
- 1.4 FIX 4: Modificați rezoluția afișajului:
- 1.5 FIX 5: Instalați cea mai recentă actualizare Windows:
Cum se remediază eroarea „Nu s-a putut inițializa sistemul grafic” pe Windows 10?
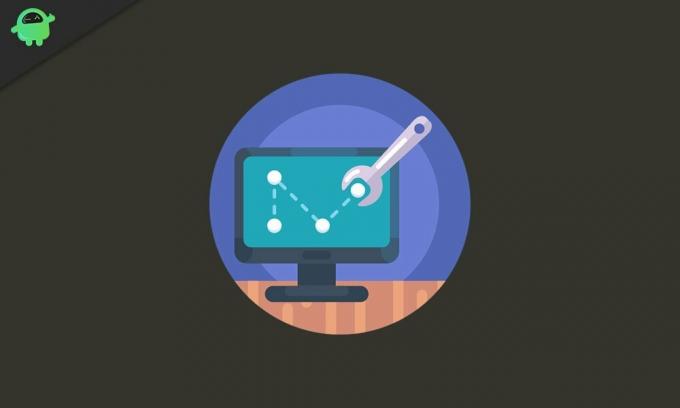
DirectDraw este un API care odată a fost o componentă a API-ului DirectX al Microsoft. Permite aplicației să ruleze pe ecran complet sau să fie încorporată într-o fereastră. De asemenea, oferă grafică în aplicații care necesită performanțe ridicate. Deoarece problema este în principiu legată de DirectDraw, soluțiile de mai jos vor remedia eroarea în cel mai scurt timp. Pot exista și alte motive specifice care sunt explicate odată cu remedierile. Să învățăm cum:
FIX 1: Actualizați driverele grafice:
Driverele învechite sau corupte sunt una dintre cauzele frecvente ale diferitelor erori în Windows 10. Prin urmare, dacă întâmpinați în mod repetat eroarea „Nu s-a putut inițializa sistemul grafic”, ar putea fi din cauza driverelor grafice învechite sau corupte. Pentru actualizarea acestora, puteți urma unul dintre aceste moduri:
Reclame
- Actualizați prin Gestionarea dispozitivului sau Actualizați prin site-ul web al producătorului dispozitivului
Actualizați prin Device Manager:
- În primul rând, lansați Prompt RUN prin apăsare WINDOWS + R cu totul.
- În caseta de text goală, tastați „devmgmt.msc ” și apoi faceți clic pe O.K sau apăsați introduce.
- Acum, în fereastra Device Manager, navigați la Adaptor pentru afișaj din listă și faceți clic pe săgeata pentru a extinde meniul.

- Aici faceți clic dreapta pe dispozitivul pe care doriți să îl actualizați și apoi selectați opțiunea Actualizați driver-ul din submeniu.
- La următoarea solicitare, faceți clic pe opțiune Căutați automat software-ul actualizat al driverului. Sistemul dvs. va căuta automat și va instala cele mai recente drivere. (Asigurați-vă că aveți o conexiune activă la internet).
Actualizați prin site-ul producătorului de dispozitive:
În unele cazuri rare, actualizarea driverelor grafice prin Device Manager ar putea să nu vă ofere întotdeauna rezultatele dorite. Aici este recomandat să navigați direct la Site-ul NVIDIA, AMD sau Intel și instalați cele mai recente actualizări ale driverului fără nicio problemă.
După ce ați actualizat cu succes driverul grafic, deschideți programul / jocul relevant care vă arată eroarea menționată și verificați dacă este rezolvată.
FIX 2: Rulați jocul special în modul de compatibilitate:
Aplicațiile care creează probleme în timp ce rulează în general în Windows 10 pot funcționa uneori eficient în modul de compatibilitate. Modul de compatibilitate este responsabil pentru programele mai vechi care rulează pe cele mai recente versiuni ale sistemului de operare. Modifică setările sistemului, astfel încât aplicațiile și programele să funcționeze rapid fără probleme.
Pentru a rula jocul în modul Compatibilitate, urmați pașii de mai jos:
- În primul rând, navigați la dosar de instalare (a aplicației de jocuri specifice) și Click dreapta pe joc.
- Acum, din meniul contextual, faceți clic pe Proprietățiși te va ateriza într-o altă fereastră.
- Aici navigați la Fila Compatibilitate și faceți clic pe meniul derulant de sub Secțiunea modului de compatibilitate.
- Aici, alegeți versiunea mai veche de Windows cu care doriți să fie compatibil jocul dvs.
- După aceea sub Setări, bifați casetele de selectare înainte de opțiuni: Rulați acest program ca administrator și Dezactivați optimizările pe ecran complet.
- Acum faceți clic pe aplica și apoi O.K.
După ce ați terminat, încercați să relansați jocul și verificați dacă eroarea „Nu s-a putut inițializa sistemul grafic” apare în continuare sau dacă este rezolvată.
Reclame
FIX 3: Instalați manual actualizarea DirectX:
Microsoft Directx este o serie de API-uri (Interfață de programare a aplicațiilor) pentru gestionarea și gestionarea sarcinilor multimedia, în special pentru programarea jocurilor, redarea video și modelarea 3D. Prin urmare, este recomandat să îl mențineți actualizat. Pentru instalarea actualizării DirectX urmați manual pașii de mai jos;
- În primul rând, navigați la Pagina web oficială Microsoft DirectX pentru utilizatorul final Runtime Installer.

- Aici setați limba din meniul derulant și apoi faceți clic pe Descarca filă.
- Acum rulează dxwebsetup.exe fişier și navigați mai departe conform instrucțiunilor de pe ecran.
- Procesul de instalare poate dura ceva timp. Asigurați-vă că evitați orice instalare suplimentară în timpul procesului.
După finalizarea procesului de instalare, reporniți sistemul, rulați din nou programul care afișa eroarea „Nu s-a putut inițializa sistemul grafic” și verificați dacă este rezolvat sau nu.
O parte din DirectX nu este disponibilă decât în actualizarea Windows; astfel, asigurați-vă că verificați acest lucru în prealabil.
FIX 4: Modificați rezoluția afișajului:
Conform unora dintre utilizatorii suferiți, modificarea rezoluției afișajului a rezolvat rapid eroarea „Nu s-a putut inițializa sistemul grafic”. Să învățăm cum:
Reclame
- În primul rând, faceți clic dreapta oriunde pe zona goală a ecranului de afișare și apoi selectați opțiunea Setări de afișare din meniul care apare.
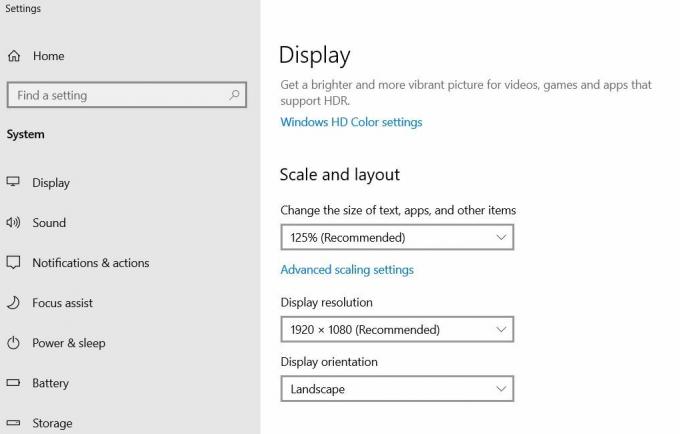
- Pe Fereastra de setări, faceți clic pe meniul derulant de sub Rezoluția afișajului și schimbați rezoluția cu altceva decât este inițial.
Acum, rulați jocul cu rezoluție modificată și verificați dacă acesta rămâne afișat eroarea. Dacă nu, atunci problema este rezolvată pentru dvs. Dacă da, treceți la următoarea soluție.
FIX 5: Instalați cea mai recentă actualizare Windows:
Fiecare actualizare Windows 10 îmbunătățește funcționarea sistemului și remediază diverse erori și erori existente. Prin urmare, este recomandabil să instalați din când în când toate actualizările disponibile. Pentru a face acest lucru,
- În primul rând, pe bara de căutare desktop, tastați Actualizări și selectați opțiunea Windows Updatesetări din rezultatele căutării.

- În ecranul următor, faceți clic pe Verifică pentru actualizări filă. Acesta va localiza automat toate actualizările disponibile și le va instala în sistemul dvs.
- Acum, odată instalate actualizările, reporniți sistemul pentru a le face utile.
După aceea, relansați jocul relevant și verificați dacă problema menționată este rezolvată sau nu.
În timp ce utilizatorii joacă orice joc din sistemul lor, eroarea „Nu s-a putut inițializa sistemul grafic” le strică experiența reapărând pe ecranul lor. Cu toate acestea, remedierile de mai sus sunt eficiente pentru a remedia problema menționată în majoritatea cazurilor.
Mai mult, este întotdeauna recomandat să vă mențineți sistemul actualizat cu cele mai recente actualizări Windows 10. Acesta va aduce noi beneficii și va menține diferite erori departe de sistemul dvs. de operare. Dacă aveți întrebări sau feedback, vă rugăm să notați comentariul în căsuța de comentarii de mai jos.
Reclame În repetate rânduri, continuăm să spunem că actualizările de software sunt cele mai importante aspecte ale oricărui gadget....
Anunțuri Sistemul de operare Windows oferă un mecanism de securitate încorporat numit Windows SmartScreen pentru a-și proteja computerele de rularea necunoscută...
Reclame Când trimiteți un e-mail vital, probabil ceva legat de munca dvs., vă va ajuta să...


