Cum se remediază eroarea excepției Kmode care nu este gestionată
Miscelaneu / / August 04, 2021
Reclame
Eroarea Kmode Exception Not Handled în sistemele Windows 10 este obișnuită dacă sistemul are drivere învechite sau defecte. Din nou, dacă lipsesc unele fișiere esențiale ale driverului, chiar și atunci, puteți vedea această eroare. Aceasta este o eroare Blue Screen Of Death și, atunci când apare, sistemul dvs. nu mai funcționează complet și se repornește singur. Uneori, desktopul se deschide normal, în timp ce s-ar putea să întâlniți un scenariu de buclă de boot în alte instanțe. Sistemul va continua să afișeze eroarea Blue Screen Of Death de fiecare dată când pornește și se va reporni singur.
Sistemul nu va porni cu setări normale. Singurul mod de a-l porni într-un astfel de scenariu este pornirea în modul sigur. Dar utilizarea unui sistem Windows întotdeauna în modul sigur nu este o soluție. Deoarece cunoaștem cauza probabilă din spatele acestei erori, putem încerca soluțiile pentru ca aceștia să o remedieze cu ușurință. Aici, în acest articol, am inclus toate soluțiile posibile pentru a remedia eroarea Kmode Exception Not Handled în Windows 10. Așadar, fără alte îndemnuri, să intrăm în asta.
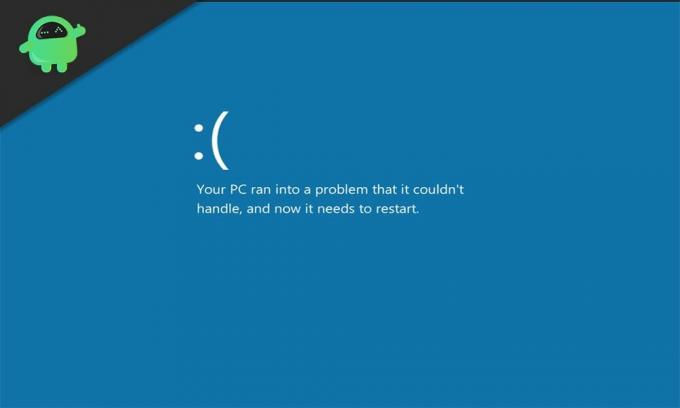
Conținutul paginii
-
1 Cum se remediază eroarea excepției Kmode care nu este gestionată în Windows 10?
- 1.1 Instalați driverele lipsă:
- 1.2 Actualizați driverele adaptorului de rețea:
- 1.3 Eliminați programele problematice:
- 1.4 Eliminați programele antivirus:
- 1.5 Dezactivați pornirea rapidă:
- 1.6 Rulați o scanare SFC:
- 1.7 Curățați Windows 10:
- 1.8 Diagnosticați problemele de memorie:
- 1.9 Actualizați BIOS-ul:
Cum se remediază eroarea excepției Kmode care nu este gestionată în Windows 10?
Motivul din spatele erorii ar putea fi legat de driver sau de program sau chiar de memorie. Deoarece este imposibil să vă dați seama de cauza exactă, încercați toate soluțiile menționate mai jos, una după alta. Cu siguranță, una dintre aceste soluții va scăpa de această eroare pentru dvs.
Reclame
Pentru a încerca soluțiile menționate mai jos, trebuie mai întâi să porniți computerul în modul sigur cu rețea.
- Când computerul pornește, apăsați F8 sau Shift + F8. Apăsați continuu până când vedeți un ecran care afișează o listă de opțiuni.
- Aici, apăsați numărul asociat cu opțiunea „Mod sigur cu rețea” și apoi așteptați până când computerul pornește cu succes de această dată.
Instalați driverele lipsă:
Așa cum am menționat anterior, această eroare este destul de comună dacă lipsesc drivere în sistemul dvs.
- Apăsați tasta Windows + X și alegeți Manager dispozitive din lista de opțiuni care apar.
- Găsiți orice dispozitiv necunoscut în lista dispozitivelor din fereastra Device Manager. Dacă există un astfel de dispozitiv necunoscut, îl veți vedea marcat cu un semn de exclamare.
- Faceți clic dreapta pe dispozitivul necunoscut și alegeți „Actualizați driverul”.
- Alegeți opțiunea „Căutați automat software-ul driverului actualizat” în următoarea fereastră care apare.
- Apoi urmați instrucțiunile de pe ecran pentru a permite computerului dvs. să caute automat driverele online și să le instaleze în sistemul dvs.
Dacă acest lucru nu funcționează, atunci trebuie să vizitați site-ul web al producătorului dispozitivului, cu care vedeți semnul exclamării. Acolo veți găsi cele mai recente drivere pentru dispozitivul respectiv.
În plus, puteți opta chiar și pentru un program de utilitate de driver terță parte, care scanează computerul pentru orice driver lipsă și apoi le instalează, dacă este necesar. Aceste programe se încarcă puțin, dar simplifică procesul.
Actualizați driverele adaptorului de rețea:
Majoritatea persoanelor cu drivere de rețea depășite sau defecte au întâmpinat eroarea Kmode Exception Not Handled. Deci, trebuie să vă asigurați că driverele adaptorului de rețea sunt actualizate și funcționează bine.
Reclame
- Apăsați tasta Windows + X și alegeți Manager dispozitive din lista de opțiuni care apar.
- Faceți dublu clic pe secțiunea adaptoare de rețea pentru ao extinde.
- Faceți clic dreapta pe adaptorul de rețea și alegeți „Actualizați driverul”.
- Alegeți opțiunea „Căutați automat software-ul driverului actualizat” în următoarea fereastră care apare.
- Apoi urmați instrucțiunile de pe ecran pentru a permite computerului dvs. să caute automat driverele online și să le instaleze în sistemul dvs.
Puteți chiar să accesați site-ul web al adaptorului de rețea și să descărcați driverele de acolo. Sau puteți opta pentru un program de utilitate de driver terță parte, care va actualiza automat driverele adaptorului de rețea la cea mai recentă versiune.
Eliminați programele problematice:
Există un program „ON / OFF Gigabyte” care este utilizat pentru centralele USB. Dacă sunteți cineva care folosește în prezent programul, dezinstalați-l imediat. Fișierele din acest program sunt raportate ca fiind incompatibile cu unele versiuni de Windows 10, care este un posibil motiv pentru eroarea Kmode Exception Not Handled.
- Faceți clic pe bara de căutare și căutați „panoul de control”. Odată ce apare în rezultate, deschideți-l.
- Faceți clic pe Programe și caracteristici.
- Apoi veți vedea o listă cu toate programele instalate. Găsiți programul Gigabyte ON / OFF din această listă și faceți clic pe el.
- Apoi faceți clic pe butonul de dezinstalare din partea de sus.
- Urmați instrucțiunile de pe ecran după aceea pentru a elimina complet programul de pe computer.
Dacă, chiar și după dezinstalarea programului, întâmpinați eroarea, încercați următoarea soluție.
Eliminați programele antivirus:
Mai multe programe antivirus sunt, de asemenea, culpabile pentru această eroare în Windows. Mulți oameni au raportat în mod specific antivirusul McAfee, dar vă recomandăm să dezinstalați orice program antivirus pe care îl aveți acum pe computer. Dacă acest lucru face ca eroarea să dispară, atunci optați pentru un alt program antivirus mai târziu.
Reclame
- Faceți clic pe bara de căutare și căutați „panoul de control”. Odată ce apare în rezultate, deschideți-l.
- Faceți clic pe Programe și caracteristici.
- Apoi veți vedea o listă cu toate programele instalate. Găsiți programul antivirus din această listă și faceți clic pe el.
- Apoi faceți clic pe butonul de dezinstalare din partea de sus.

- Urmați instrucțiunile de pe ecran după aceea pentru a elimina complet programul de pe computer.
Dacă dezinstalarea antivirusului nu vă ajută, mergeți la următoarea soluție.
Dezactivați pornirea rapidă:
Pornirea rapidă este o caracteristică care este activată implicit într-un sistem Windows. Permite computerului să pornească mai repede după oprire.
- Faceți clic pe bara de căutare și căutați „panoul de control”. Odată ce apare în rezultate, deschideți-l.
- Faceți clic pe Opțiuni de alimentare.
- Apoi faceți clic pe opțiunea „Alegeți ce fac butoanele de alimentare” din stânga.
- Faceți clic pe „Modificați setările disponibile în prezent”.
- Debifați caseta de lângă „Activați pornirea rapidă”.

- În cele din urmă, faceți clic pe Salvare modificări.
Dacă oprirea pornirii rapide nu ajută la eroarea Kmode Exception Not Handled, încercați următoarea soluție.
Rulați o scanare SFC:
SFC sau System File Checker este un utilitar încorporat în Windows. Verifică fișierele de sistem pentru eventuale erori și, dacă se găsește ceva, sistemul încearcă o eventuală reparație. Această caracteristică de utilitate ar putea remedia eroarea dvs. de excepție Kmode Nereglată.
- Apăsați tasta Windows + R și se va deschide caseta de dialog Executare.
- Introduceți „cmd” aici și apăsați Ctrl + Shift + Enter.
- Când apare fereastra UAC, faceți clic pe Da.
- În fereastra promptului de comandă, introduceți următoarea comandă și apăsați Enter:
sfc / scannow

După finalizarea scanării și efectuarea reparațiilor, reporniți computerul. Dacă totuși vedeți eroarea Kmode Exception Not Handled în timp ce încercați să porniți normal, mergeți la următoarea soluție.
Curățați Windows 10:
Bootul curat va dezactiva toate aplicațiile terță parte care rulează în sistemul dvs. Windows.
- Apăsați tasta Windows + R și se va deschide caseta de dialog Executare.
- Introduceți „msconfig” aici și apăsați Enter.
- Faceți clic pe fila Servicii din fereastra Configurare sistem care s-a deschis.
- Bifați caseta de lângă „Ascundeți toate serviciile Microsoft”.
- Verificați toate serviciile din lista de mai sus și apoi faceți clic pe „Dezactivează toate”.

- Accesați fila Startup și apoi faceți clic pe „Deschideți Managerul de activități”.
- Dezactivați toate programele enumerate aici o dată câte unul, făcând clic dreapta pe fiecare dintre ele și alegând Dezactivare.
Acum, reporniți computerul. Dacă totuși vedeți eroarea Kmode Exception Not Handled în timp ce încercați să porniți normal, mergeți la următoarea soluție.
Diagnosticați problemele de memorie:
O posibilă problemă RAM ar putea fi, de asemenea, cauza din spatele acestei erori BSOD speciale.
- Faceți clic pe bara de căutare și căutați „Windows Memory Diagnostic”. Odată ce apare în rezultate, deschideți-l.
- Apoi alegeți să efectuați diagnosticul imediat repornind sau alegeți să o faceți când computerul repornește data viitoare.
Dacă chiar și după aceea vedeți eroarea Kmode Exception Not Handled, încercați următoarea soluție.
Actualizați BIOS-ul:
Actualizarea BIOS-ului este întotdeauna o idee bună atunci când aveți de-a face cu erori BSOD. Accesați site-ul web al producătorului plăcii de bază și accesați secțiunea de descărcare. Aici, descărcați cel mai recent software BIOS pentru placa de bază și apoi instalați-l. Actualizarea BIOS-ului în Windows este un pic dificilă, totuși, deci asigurați-vă că primiți ajutor de la un profesionist.
Acestea sunt toate soluțiile posibile pentru a rezolva eroarea Kmode Exception Not Handled din Windows 10. Dacă aveți întrebări sau întrebări despre acest articol, atunci comentați mai jos și vă vom răspunde. De asemenea, asigurați-vă că consultați celelalte articole despre sfaturi și trucuri pentru iPhone,Sfaturi și trucuri pentru Android, Sfaturi și trucuri pentru PC, și multe altele pentru informații mai utile.
Reclame Aici vă vom ghida despre cum să deblocați bootloader-ul pe Lava Z91E. Dacă sunteți în căutarea...
Reclame Aici vom ghida despre cum să activați opțiunile pentru dezvoltatori și depanarea USB pe QMobile M6. Dacă…
Reclame Aici vom ghida despre cum să activați opțiunile pentru dezvoltatori și depanarea USB pe Cubot Quest. Dacă…



