Cum se dezactivează meniurile contextuale din meniul Start din Windows 10
Miscelaneu / / August 04, 2021
Reclame
În acest tutorial, vă vom arăta pașii pentru a dezactiva meniurile contextuale din meniul Start din Windows 10. Meniul contextual apare pe computerul dvs. atunci când efectuați un clic dreapta al mouse-ului. Acesta nu este un meniu static, ci mai degrabă vă va arăta diferite opțiuni în funcție de fișierul sau locația în care efectuați un clic dreapta. Faceți acest lucru într-un fișier și veți putea accesa Proprietățile acestuia, ștergeți-l, redenumiți-l sau efectuați o operație de tăiere, copiere sau lipire. În același mod, ați putea efectua acest clic dreapta pe meniul Start aplicații și pictograme.
Aceasta va afișa apoi opțiunile de fixare a aplicației în meniul Start sau în bara de activități, accesarea paginii Setări aplicație, dezinstalarea sau chiar distribuirea altor persoane. Cu toate acestea, unii preferă o interfață UI fără dezordine și doresc să scape de acest meniu. La fel, unii administratori de site-uri web preferă să ascundă aceste opțiuni de la utilizatori. Dacă îți ecouri și procesul de gândire, atunci ajungi în locul potrivit. Aici sunt prezentați pașii necesari pentru a dezactiva meniurile contextuale din meniul Start din Windows 10. Urmați de-a lungul.

Cum se dezactivează meniurile contextuale din meniul Start din Windows 10
Există două metode diferite de realizare a sarcinii menționate mai sus. Primul necesită utilizarea Editorului de politici de grup local. Cu toate acestea, această caracteristică nu este disponibilă în ediția Windows 10 Home. Deci, dacă rulați această versiune de Windows, ar trebui să verificați a doua metodă care folosește Editorul de registry. Acestea fiind spuse, să continuăm cu ghidul.
Reclame
Metoda 1: prin Editorul de politici de grup local
- Utilizați combinațiile de taste rapide + Windows pentru a lansa caseta de dialog Executare.
- Apoi tastați gpedit.msc și apăsați Enter. Aceasta va deschide Editorul de politici de grup local.
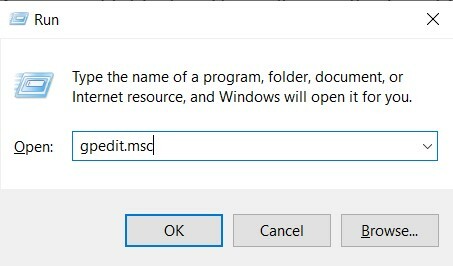
- Acum, din bara de meniu din stânga, navigați la următoarea locație:
Configurare computer \ Șabloane administrative \ Meniu Start și Bara de activități \
- Aici, luăm politica pentru configurația computerului, puteți face același lucru și pentru configurația utilizatorului.
- Oricum, după ce ați accesat meniul Start și bara de activități, derulați la Dezactivați meniurile contextuale din meniul Start și faceți dublu clic pentru al deschide.
- Acum schimbați opțiunea din Neconfigurat la Activat din stânga sus a ecranului.
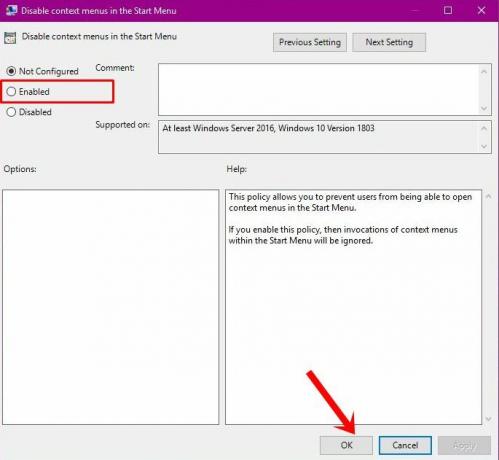
- În cele din urmă, faceți clic pe Aplicare urmat de OK și procesul este complet.
Deci, aceasta a fost prima metodă de a dezactiva meniurile contextuale din meniul Start din Windows 10. Să ne îndreptăm acum atenția spre următoarea.
Metoda 2: Utilizarea Registry Editor
Editorul de politici de grup local creează și actualizează automat cheia necesară pentru îndeplinirea sarcinii menționate. Cu toate acestea, deoarece această funcționalitate lipsește din Windows 10 Home Edition, va trebui să urmați ruta manuală pentru crearea acestor chei DWord. La rândul său, acest lucru se poate face prin intermediul Editorului de registru. Iată deci pașii necesari pentru a dezactiva meniurile contextuale din meniul Start din Windows 10 folosind Editorul de registry.
- Lansați caseta de dialog Executare utilizând combinațiile de taste de comenzi rapide Windows + R.
- Apoi tastați regedit în casetă și apăsați Enter. Aceasta vă va duce la Editorul registrului.

- Accesați bara de adrese a editorului și lipiți locația de mai jos:
HKEY_CURRENT_USER \ Software \ Policies \ Microsoft \ Windows \ Explorer
- În directorul Explorer, faceți clic dreapta pe o zonă goală și selectați Nou> Valoare DWORD (32 de biți).
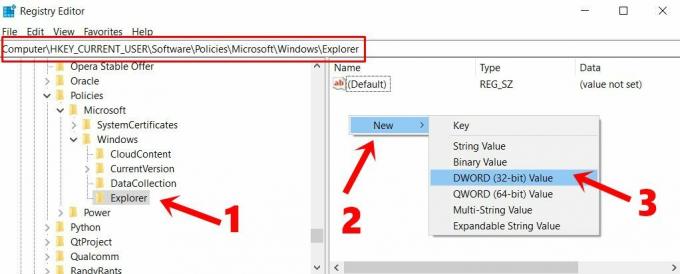
- Introduceți DisableContextMenusInStart în Nume valoare. La fel, intrați 1 în Date de valoare camp.
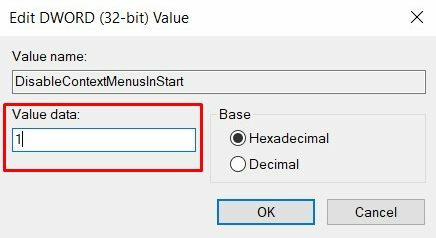
- În cele din urmă, faceți clic pe OK pentru a salva aceste modificări. Acum reporniți computerul pentru ca modificările să aibă loc.
Asta este. Acestea au fost cele două metode diferite pentru a dezactiva meniurile contextuale din meniul Start din Windows 10. Dacă aveți întrebări cu privire la pașii menționați mai sus, anunțați-ne în secțiunea de comentarii. În concluzie, iată câteva la fel de utile Sfaturi și trucuri pentru iPhone, Sfaturi și trucuri pentru PC, și Sfaturi și trucuri pentru Android pe care ar trebui să o verifici și tu.
Reclame Așadar, doriți să creați o imagine Windows predefinită, astfel încât să puteți porni celălalt...
Reclame Dacă vă place să jucați jocuri video cu grafică de înaltă calitate și aveți nevoie de cerințe de sistem mai ridicate, trebuie să...
Reclamele Securitatea este întotdeauna o preocupare principală pentru datele dvs. Nu înseamnă unde transferați...



