Cum se remediază relația de încredere între stația de lucru și eșecul domeniului principal
Ferestre Din / / August 05, 2021
Este important să remediați relația de încredere între computerul stației dvs. de lucru și domeniul principal deoarece, dacă nu reușește, veți avea probleme. Există mai multe avantaje ale utilizării unei stații de lucru ca domeniu principal, inclusiv un sistem de management centralizat și simplificat. Cu toate acestea, s-ar putea întâlni o relație de încredere între stația de lucru și eroarea de eșec pe domeniul principal pe ecran. Eroarea este majoră pentru utilizatorii cu versiunea oficială Windows 10.
Windows server este un sistem de operare popular pentru conectarea mai multor mașini cu un singur server sau administrator. Și mai mult, toate mașinile pot avea contul lor unic. Fișierele pot fi partajate, transferate și vizualizate cu ușurință prin intermediul computerelor. Serverul Windows are două moduri de a gestiona serverele; unul este grupul de lucru, unde mașina principală poate partaja informații până la zece computere, iar cealaltă este infrastructura de domeniu.
Folosind infrastructura de domeniu, dispozitivul principal se poate conecta la mii de computere. Grupurile de lucru sunt utilizate pentru câțiva oameni, în timp ce infrastructura domeniului are nevoie de un server dedicat pentru a rula, deoarece va rula pe mii de computere. Cu toate acestea, există unele erori cu care se confruntă adesea utilizatorii. O astfel de eroare este Relația de încredere dintre această stație de lucru și domeniul primar a eșuat. Acest lucru se datorează lipsei de compatibilitate între vechea versiune de Windows și noua versiune de Windows. Cu toate acestea, nu există un motiv clar pentru eroare, dar există puține soluții pe care le puteți încerca să remediați problema. Citeste
depanare soluțiile menționate mai jos pentru a ști cum să remediați problema.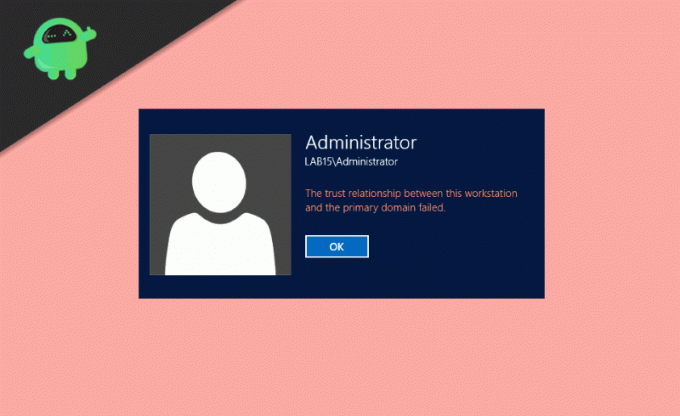
Cuprins
-
1 Cum se remediază relația de încredere între stația de lucru și eșecul domeniului principal?
- 1.1 Restabilirea încrederii folosind PowerShell
- 1.2 Adăugarea controlerului de domeniu în Managerul de acreditări
- 1.3 Resetarea contului computerului
- 1.4 Utilizarea Netdom.exe pentru a reseta parola contului
- 1.5 Verificarea configurației DHCP
- 1.6 Alăturarea la un computer din domeniu
- 1.7 Efectuarea unei restaurări de sistem
- 2 Concluzie
Cum se remediază relația de încredere între stația de lucru și eșecul domeniului principal?
Există mai multe moduri de a rezolva problema pentru mesajul de eroare al relației de încredere. Problema este adesea cauzată de probleme de internet tt, de probleme de client DHCP și de erori de permisiune nevaloroase. Așadar, vă vom ajuta să depanați fiecare dintre aceste setări, astfel încât să puteți remedia relația de încredere între stația de lucru și mesajul de eroare al domeniului principal. După urmarea acestor metode, problema se va rezolva automat.
Restabilirea încrederii folosind PowerShell
Pasul 1) Conectați la Windows 10 ca administrator și tastați PowerShell în bara de căutare Windows.
Pasul 2) Faceți clic dreapta pe PowerShell aplicația și rulați-o ca administrator, Click pe da dacă apare orice prompt.
Pasul 3) Acum, în tipul aplicației PowerShell, următoarea comandă $ credential = Get-Credential și apăsați Enter. Va apărea un mesaj care vă solicită numele domeniului și parola, introduceți numele și parola și faceți clic pe O.K buton.
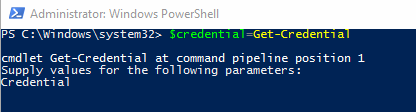
Pasul 4) După ce ați confirmat numele de domeniu și parola, tastați următoarea comandă și apăsați Enter pe tastatură.
Reset-ComputerMachinePassword -Credential $ credential
Pasul 5) Încrederea dvs. a fost restabilită, închideți acum PowerShell și repornire computerul tau. Acum vă puteți conecta la Windows 10 folosind contul de domeniu.
Adăugarea controlerului de domeniu în Managerul de acreditări
Pasul 1) Conectați-vă la contul Windows ca administrator și apăsați tasta Tasta Windows + R, va apărea caseta de dialog Executare. Tip
control.exe / nume Microsoft. Manager de acreditari
și faceți clic pe O.K pentru a deschide Managerul de acreditări.
Pasul 2) Faceți clic pe Acreditare Windows opțiunea din dreapta.

Pasul 3) Tastați adresa locației dvs. de rețea, numele domeniului și parola la acreditarea dvs.

Pasul 4) Faceți clic pe O.K pentru confirmare, închideți managerul de acreditări și repornire calculatorul. Acum, vă puteți conecta la Windows 10 folosind contul de utilizator al domeniului.
Resetarea contului computerului
Pasul 1) Deschideți caseta de dialog Windows Run apăsând pe Tasta Windows + R și tastați dsa.msc, faceți clic pe O.K pentru a deschide butonul Utilizator și computere Active Directory.
Pasul 2) Faceți clic pe numele domeniului din panoul din stânga al ferestrei pentru a extinde directorul și alegeți Calculator.
Pasul 3) Faceți clic dreapta pe contul de computer pe care nu îl puteți conecta în panoul din dreapta al ferestrei și selectați Resetați contul opțiune.

Pasul 4) Acum, faceți clic pe da pentru a confirma și faceți clic O.K. Închideți utilizatorul și computerele din Active Directory și repornire dispozitivul tau. Conectați-vă la Windows 10 utilizând contul dvs. de utilizator de domeniu.
Utilizarea Netdom.exe pentru a reseta parola contului
Pasul 1) Folosind Cont de administrator de domeniu conectați-vă la Windows 10 și deschideți fișierul Prompt de comandă prin simpla tastare cmd în bara de căutare Windows.
Pasul 2) Tastați următoarea comandă în promptul de comandă și apăsați Enter.
resetare netdom pwd / s: server / ud: domeniu \ Utilizator / pd: *

Notă: Tastați numele domeniului dvs. acolo unde există S. De exemplu, s: utilizator și puteți introduce noua parolă acolo unde există pd. De exemplu, pd: 123456.
Pasul 3) Închideți promptul de comandă, treceți la computerul client Windows și repornire dispozitivul. Acum, vă puteți conecta la Windows din contul de utilizator al domeniului folosind noua parolă.
Verificarea configurației DHCP
Există două moduri de a vă verifica configurația DHCP. Cu toate acestea, arătăm metoda simplă pentru a elimina confuzia.
Pasul 1) apasă pe Tasta Windows + R pentru a deschide caseta de dialog Executare, tastați dhcpmgmt.msc, și faceți clic pe O.K pentru a deschide instrumentul de gestionare DHCP.
Pasul 2) Acum, în panoul din stânga al ferestrei, faceți clic pe DHCP și extindeți-l în continuare, după cum urmează appuals.com \ IPv4 \ Scope.

Pasul 3) Faceți clic pe Adresă Pool pentru a verifica dacă gazda dvs. este configurată corect pentru client. Trebuie să știți adresa de rețea pentru a verifica; De exemplu, dacă adresa dvs. de rețea este 192.168.1.0/24 și rețeaua configurată este 192.168.100.1/24, atunci trebuie să o schimbați la adresa corectă. Faceți clic pe adresa de rețea și rescrieți-o și Închide instrumentul de gestionare DHCP.
Alăturarea la un computer din domeniu
Pasul 1) Conectați-vă la Windows 10 ca fișier Administrator și deschideți Explorator de fișiere. În panoul din stânga al ferestrei faceți clic dreapta pe Acest PC și selectați Proprietăți.
Pasul 2) Acum, în fereastra Proprietăți și faceți clic pe Setari de sistem avansate opțiune. În Numele calculatorului fila și faceți clic pe Schimbare buton.
Pasul 3) La adăuga un dispozitiv pentru grupul dvs. de lucru, alegeți Grup de lucru și tastați orice doriți să o denumiți.
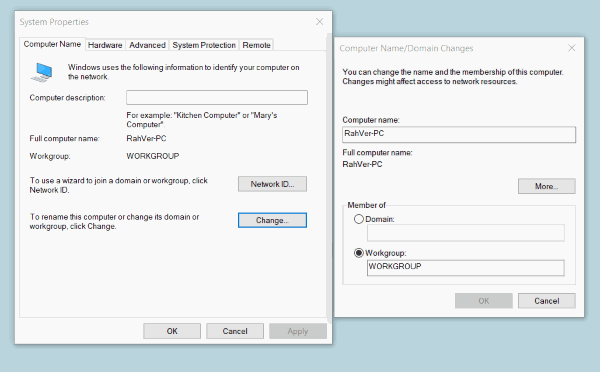
Pasul 4) Faceți clic pe O.K pentru a-l configura și închide, va apărea o solicitare, tastați parola de administrator. Apoi faceți clic pe O.K din nou butonul.
Pasul 5) Închideți Setările sistemului și Repornire calculatorul. Acum conectați-vă din nou la Windows 10 folosind contul de administrator și deschideți fișierul Explorator de fișiere. Faceți clic dreapta pe Acest PC opțiune și selectați proprietăți.
Pasul 6) Faceți clic pe Setari de sistem avansate, și pe fila Nume computer, faceți clic pe Schimbare buton.
Pasul 7) Acum, alegeți Domeniu și introduceți adresa domeniului.
Pasul 8) Faceți clic pe O.K pentru a confirma și introduce parola de administrator, faceți clic pe O.K din nou și închideți proprietățile sistemului. Repornire computerul dvs. și acum conectați-vă folosind Cont de utilizator de domeniu.
Efectuarea unei restaurări de sistem
Dacă problema dvs. nu este rezolvată în timp ce utilizați soluțiile menționate mai sus, atunci ultima opțiune pentru a remedia problema pentru a efectua o Restaurare a sistemului. Este cel mai bun mod de a remedia problemele care nu pot fi rezolvate cu ușurință.
Pentru a efectua o restaurare a sistemului, pur și simplu conectați-vă la contul dvs. și căutați Restaurarea sistemului în bara de căutare Windows. Deschideți setările de Restaurare sistem și restaurați aparatul la ultimul punct de restaurare.
Concluzie
Problema relației de încredere între stația de lucru și eșecul domeniului primar este cauzată în principal numai de factorii de mai sus. Deci, după depanarea acestor metode, puteți remedia cu ușurință problema complet. Dacă aveți dificultăți dacă urmați oricare dintre pașii de depanare de mai sus, atunci anunțați-l în caseta de comentarii de mai jos. Vom fi bucuroși să vă ajutăm.
Alegerea editorilor:
- Remediați codul de eroare GeForce Experience 0x0003
- Cum să eliminați malware-ul „COMPUTER HEALTH IS CRITICAL”
- Remediați dacă GTA 5 a ieșit neașteptat?
- Cum să rulați cu ușurință aplicația Windows pe macOS
- Cum se execută sistemul de operare Windows 10 pe macOS sau MacBook



