Cum se remediază eroarea de pornire Windows 0xc000000f
Ferestre Din / / August 05, 2021
Codul de eroare 0xc000000f apare atunci când utilizatorul încearcă să pornească computerul Windows. Când computerele Windows devin vechi, acestea sunt mai predispuse la erori diferite, cum ar fi codul de eroare 0xc000000f. Această eroare poate afecta versiunile mai vechi de Windows, cum ar fi Windows Vista, Windows 7, Windows XP, precum și versiunile mai noi precum Windows 8 și Windows 10.
Mesajul de eroare informează că Windows nu a reușit să citească datele de configurare de pornire și să repare eroarea, trebuie să utilizați suportul de instalare Windows. Cel mai enervant lucru despre eroare este că nu vă permite să reporniți computerul. Dar nu vă faceți griji, deoarece v-am oferit soluții pe care le puteți utiliza pentru a rezolva această eroare.
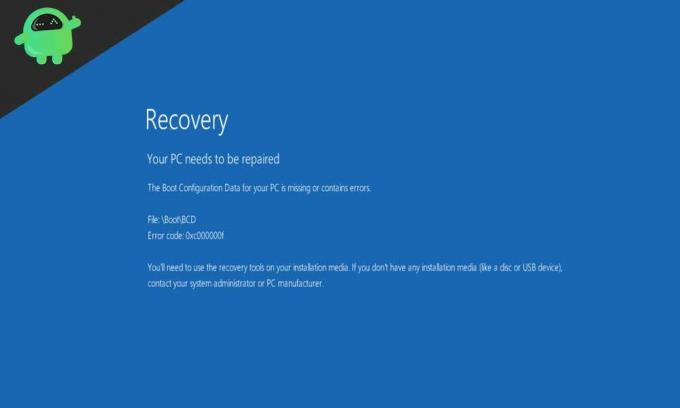
Cuprins
- 1 Motivele din spatele Codului de eroare 0xc000000f:
-
2 Soluții pentru codul de eroare 0xc000000f:
- 2.1 Soluția 1: utilizați instrumentul Startup Repair de pe suportul de instalare Windows
- 2.2 Soluția 2: Reconstruiți BCD folosind Promptul de comandă
- 2.3 Soluția 3: Ștergeți fișierele BCD vechi
- 2.4 Soluția 4: Verificați cablurile de date
Motivele din spatele Codului de eroare 0xc000000f:
Multe motive pot produce eroarea 0xc000000f pe computerul dvs. Windows. Primele trei probleme care pot cauza eroarea sunt enumerate mai jos.
- Fișiere BCD corupte: BCD (Boot Configuration Database) este o bază de date globală. BOOTMGR folosește fișierele BCD pentru a porni computerul. Dacă fișierele BCD sunt corupte sau deteriorate, atunci BOOTMGR nu va putea să-l citească. De aceea, fișierele BCD corupte sunt principalul motiv al erorii 0xc000000f.
- Cablurile de date nu funcționează corect.
- Eroare din sectorul de boot.
Soluții pentru codul de eroare 0xc000000f:
Am notat mai multe soluții care vă pot ajuta cu eroarea 0xc000000f. Parcurgeți aceste soluții una câte una.
Soluția 1: utilizați instrumentul Startup Repair de pe suportul de instalare Windows
Primul lucru pe care ar trebui să-l faci este ceea ce îți cere computerul. Dar înainte de a utiliza instrumentul de pornire, pregătiți un USB / DVD bootabil. Instrumentul Startup Repair vă ajută cu fișierele BCD deteriorate. Acesta scanează fișierele de sistem corupte și le înlocuiește, dacă este necesar. Pentru a utiliza un instrument de pornire, urmați aceste instrucțiuni.
- Introduceți discul de configurare Windows în cititorul de DVD sau introduceți unitatea flash USB bootabilă pe computer și apoi reporniți computerul.
- Trebuie să alegeți să porniți din Disc de configurare Windows sau USB (Alegeți-l pe cel pe care îl utilizați ca suport de pornire).
- Apoi, apăsați „introduce„, Sau„Spaţiu”Când vezi„apasa orice tasta”Notificare pe ecran.
- După finalizarea încărcării instalării Windows, faceți clic pe „Următor →“.
- Apoi, faceți clic pe „Reparați computerul" opțiune.
- Trebuie să alegeți „Depanare”, Apoi selectați opțiunea„Reparare la pornire" opțiune.
- Când porniți procesul de reparație la pornire, acesta scanează toate fișierele de sistem și remediază dacă există corupție în aceste fișiere.
- Următorul pas este să reporniți computerul Windows și să vedeți dacă eroarea este rezolvată.
Soluția 2: Reconstruiți BCD folosind Promptul de comandă
Puteți rezolva eroarea executând o linie de comandă simplă care vă ajută la reconstruirea fișierelor BCD. Urmați acești pași de mai jos pentru a reconstrui fișiere BCD.
- Pregătiți un suport de pornire.
- Introduceți suportul de boot, apoi reporniți computerul.
- Când vi se solicită, apăsați orice tastă.
- Alegeți limba, ora, moneda și tastatura corespunzătoare. Faceți clic pe „Următor →“.
- Alegeți sistemul de operare de care aveți nevoie pentru a repara și selectați „Următor →“.
- Du-te la Opțiuni de recuperare a sistemului.

- Deschide Prompt de comandă
- Introduceți linia de comandă dată mai jos, apoi apăsați introduce.
bootrec.exe
- Procesul va dura ceva timp pentru a reconstrui BCD.
- După finalizarea procesului, verificați eroarea.
Soluția 3: Ștergeți fișierele BCD vechi
În cazul în care soluția de mai sus nu a funcționat pentru dvs., puteți alege să ștergeți vechiul BCD și apoi să creați fișiere BCD noi. Din nou, trebuie să utilizați Linia de comandă în acest scop. Pregătiți un suport de pornire. Utilizați mediul de încărcare pentru a porni computerul. Când ajungi la Opțiuni de recuperare a sistemului, accesați fereastra de comandă. Acum, trebuie să rulați următoarele linii de comandă în fereastra de comandă. Și țineți cont de apăsare introduce după fiecare linie de comandă.
bcdedit / export C: \ BCD_Backup
c:
cd boot
attrib bcd –s –h –r
ren c: \ boot \ bcd bcd.old
bootrec / RebuildBcd
După finalizarea procesului, verificați eroarea.
Soluția 4: Verificați cablurile de date
Un cablu de date defect poate împiedica procesul de pornire al computerului dvs. Windows și poate produce eroarea 0xc000000f. Deci, ar trebui să verificați cablurile de date. Și dacă utilizați cabluri de date foarte vechi, atunci este mai bine să le înlocuiți cu altele noi.
Eroarea 0xc000000f este foarte enervantă, deoarece nu vă permite să reporniți computerul. Dacă doriți să utilizați computerul, trebuie să rezolvați această eroare. De asemenea, eroarea 0xc000000f este o eroare obișnuită.
S-a întâmplat cu versiunile anterioare de Windows. Deci, nu intrați în panică. Cu ajutorul acestui ghid, veți rezolva eroarea 0xc000000f. Iar computerul dvs. Windows va funcționa la fel de bine ca niciodată. Dacă aveți întrebări sau feedback, vă rugăm să notați comentariul în căsuța de comentarii de mai jos.



