Aplicațiile Microsoft Store nu se descarcă pe Windows 10
Ferestre Din / / August 05, 2021
Magazin Microsoft este o soluție unică pentru toate cerințele dvs. software. De unde puteți descărca cu ușurință software-uri plătite și gratuite cu un singur clic. Cu toate acestea, există momente în care pur și simplu nu puteți descărca aplicații în Microsoft Store. Mulți utilizatori au raportat că nu pot folosi Microsoft Store pentru a descărca aplicații. Și, în unele cazuri, utilizatorii raportează aplicațiile Microsoft Store blocate la eroarea de descărcare. Astăzi vom aborda aceste probleme cu posibile soluții pentru a remedia problema o dată pentru totdeauna.
Microsoft a împins magazinul pentru a obține aplicații noi pentru telefonul dvs. de la Windows 8. De atunci, a evoluat foarte mult din trecut. Aplicația modernă pentru magazin în Windows 10 este bine integrată și mult mai robustă. Puteți obține multe aplicații și jocuri din magazin. Dar când doriți să descărcați aplicații noi din magazin, este posibil să fi observat că descărcarea nu se desfășoară sau este blocată în așteptare. Acesta este motivul pentru care ați căutat acest subiect. Deci, în acest ghid, vom oferi soluții pentru această problemă.

Cuprins
-
1 Aplicațiile Microsoft Store nu se descarcă pe Windows 10 - Cum se remediază?
- 1.1 Verificați conexiunile de rețea
- 1.2 Verificați descărcările în așteptare
- 1.3 Căutați Windows Update
- 1.4 Verificați disponibilitatea stocării
- 1.5 Reporniți computerul
- 1.6 Deconectați-vă și apoi conectați-vă
- 1.7 Resetați aplicația Magazin din setări
- 1.8 Folosind wsreset
- 1.9 Reinstalați pachetul magazinului Microsoft
- 1.10 Reîmprospătați computerul
- 2 Concluzie
Aplicațiile Microsoft Store nu se descarcă pe Windows 10 - Cum se remediază?
Rădăcina problemei se poate datora multor motive, deoarece nu putem spune că acesta este singurul motiv până când nu încercăm toate soluțiile posibile. Deci, urmați acest ghid și rezolvați-vă problema.
Verificați conexiunile de rețea
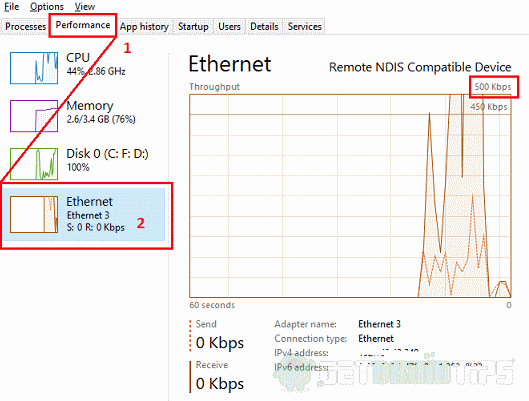
Pentru a descărca aplicații din magazin, aveți nevoie de o conexiune la internet stabilă și decentă. Verificați cu setarea dvs. că sunteți conectat la o rețea de încredere. Utilizați Managerul de activități pentru a afla că există activitate în rețea. Apăsați simultan Ctrl + Shift + Esc; se va deschide Task Manager. Faceți clic pe fila Performanță și verificați utilizarea rețelei. Pentru descărcare este suficient un 500kbps sau 1mbps stabil. Este scăzut. Ar trebui să verificați conexiunea la rețea.
Verificați descărcările în așteptare

Dacă există descărcări în așteptare în desfășurare în magazin, nu puteți descărca nicio aplicație până când nu este terminată. Deci, lăsați-l să se termine sau anulați-l dacă nu aveți nevoie de el. Deschideți Magazin> Descărcați și derulați în jos la lista În coada de descărcare și acționați.
Căutați Windows Update

Dacă se descarcă orice actualizare Windows în fundal, nu va permite aplicației să se descarce pentru a finaliza în magazin. Deoarece este posibil să rulați o versiune veche incompatibilă a magazinului sau actualizarea vă consumă cea mai mare parte a lățimii de bandă. Într-o astfel de situație, permiteți finalizarea actualizării și verificați dacă puteți descărca aplicația.
Verificați disponibilitatea stocării

Dacă nu există suficient spațiu pentru descărcarea de aplicații noi, acest lucru se poate întâmpla. Verificați spațiul liber în C: unitate (partiție Windows) și încercați să curățați spațiul folosind utilitarul Curățare disc. Deci, faceți clic dreapta pe disc, Selectați Proprietăți> Curățare disc. De asemenea, puteți atinge curățarea fișierelor de sistem pentru a curăța resturile de actualizare, fișierele de sistem temporare etc. pentru a câștiga mai mult spațiu liber.
Reporniți computerul
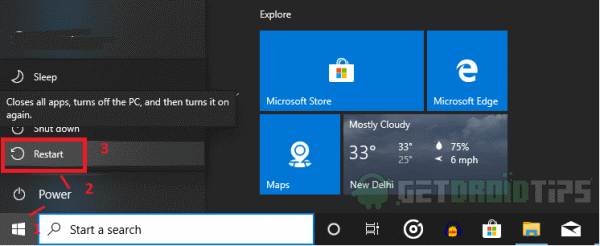
Majoritatea cazurilor au avut succes cu o repornire simplă și nu va dura mult. Ar trebui să reporniți corect computerul, nu doar să opriți și să porniți. Utilizare Start> Opțiuni de alimentare> Repornire.
Deconectați-vă și apoi conectați-vă
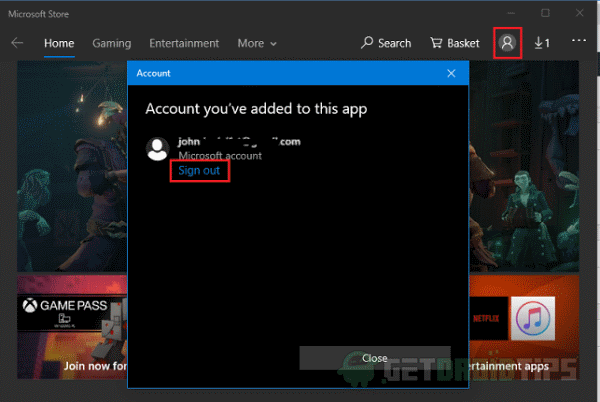
Puteți încerca să vă deconectați de la contul dvs. Microsoft și apoi să vă conectați din nou pentru a verifica. Uneori, poate fi blocat dacă nu este conectat corect sau parola contului a fost modificată și nu a fost actualizată pe computer.
Pentru aceasta, deschideți pictograma de profil din dreapta. Aceasta va deschide o fereastră pop-up, faceți clic pe Deconectați-vă de acolo și confirmați. Acum închideți aplicația, deschideți din nou și atingeți pictograma profilului, acum vă puteți conecta la contul dvs. Microsoft din fereastra pop-up. Selectați din listă dacă sunteți deja conectat sau adăugați un cont nou de acolo. După conectarea cu succes, verificați dacă puteți descărca vreo aplicație.
Resetați aplicația Magazin din setări
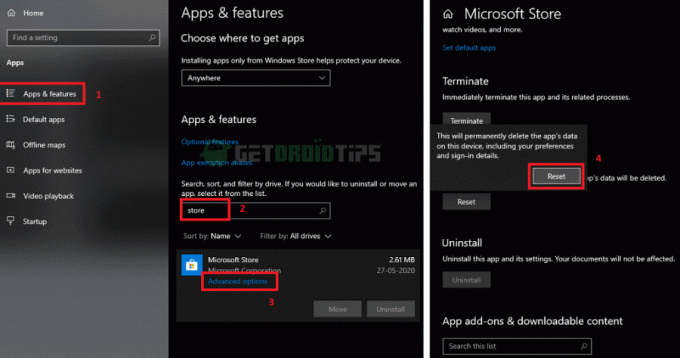
Uneori, unele setări sau unele descărcări blocate anterior pot cauza problema. Putem reseta o aplicație la fel cum am șterge datele de pe un telefon Android. Pentru a reseta aplicația,
- Deschis setări și faceți clic pe Toate aplicațiile.
- Apoi, faceți clic pe toate aplicațiile și derulați în jos sau căutați "magazin" și faceți clic pe aplicația magazinului.
- Click pe Opțiuni avansate, derulați în jos și faceți clic pe Resetare și din nou pe „Resetați”.
Acum ați resetat aplicația. Deschideți magazinul și conectați-vă din nou, așa cum s-a menționat în prima soluție, și vedeți dacă puteți descărca aplicații.
Folosind wsreset
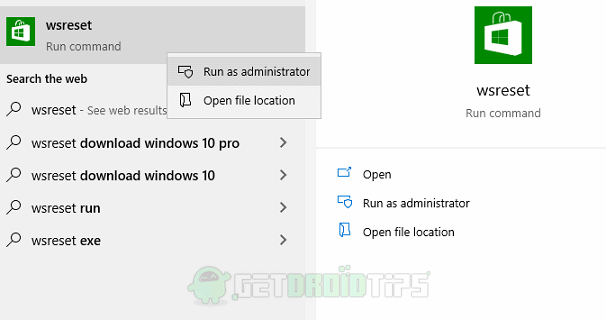
Windows 10 are o nouă caracteristică, o funcție numită wsreset, care șterge memoria cache a magazinului Windows. Este posibil ca unele fișiere cache redundante să cauzeze problema. Este o comandă pe care o puteți rula fie din meniul Start, căutând wsreset, fie din mediul Powershell. Să vedem cel mai simplu mod. Faceți clic pe meniul Start și tastați „wsreset”, faceți clic dreapta pe aplicație și faceți clic pe Executare ca administrator. Acum îi permite să-și ruleze codul. După finalizare, deschideți din nou aplicația Magazin pentru a verifica dacă puteți descărca aplicații fără nicio problemă.
Pentru metoda Powershell, deschideți o fereastră Powershell ca administrator și tastați wsreset, va rula codul și va face treaba.
Reinstalați pachetul magazinului Microsoft
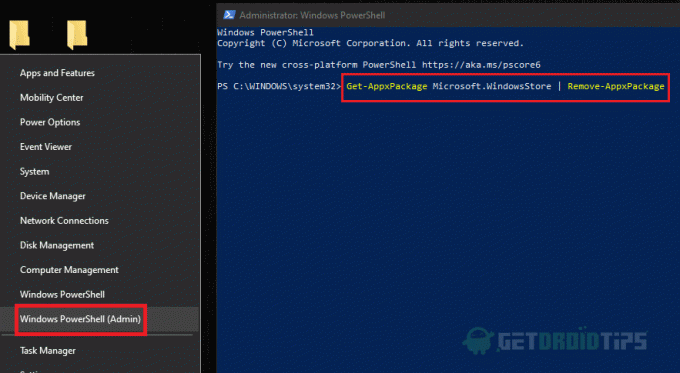
Nu puteți dezinstala aplicația magazin Microsoft, așa cum ați dezinstala orice altă aplicație. Dar puteți îndeplini sarcina în fereastra Powershell prin emiterea unor comenzi la nivel de administrator. Deschideți o fereastră PowerShell ridicată, adică ca administrator — Faceți clic dreapta pe Start și selectați Windows Power-Shell (Administrator).
În primul rând tastați acest lucru:
Get-AppxPackage Microsoft. WindowsStore | Remove-AppxPackage
Dacă apăsați pe Enter, va fi eliminat pachetul Store din sistemul nostru. Odată ce acest lucru a fost finalizat, acum ar trebui să instalăm pachetul din meniul PowerShell în sine.
În cele din urmă, tastați acest lucru:
Add-AppxPackage -register "C: \ Program Files \ WindowsApps \ Microsoft. WindowsStore * \ AppxManifest.xml "-DisableDevelopmentMode
Această comandă va reinstala pachetul magazinului după ce apăsați Enter. Acum, că am reinstalat aplicația noastră din magazin, intrați în ea și vedeți dacă o aplicație se descarcă sau nu.
Reîmprospătați computerul

Reîmprospătarea computerului vă oferă un nou început al sistemului de operare ca și când l-ați instalat. Deci, acest lucru va elimina aplicațiile și setările instalate. Deși fișierele personale vor fi păstrate. Acest lucru este recomandat și în cazul în care computerul dvs. rulează lent din cauza multor aplicații bloat pe care le-ați instalat în ultima perioadă. Pentru a vă reîmprospăta computerul, urmați acești pași:
- Deschideți aplicația Windows Security navigând la Setări> Actualizare și securitate> Securitate Windows și faceți clic pe Deschideți securitatea Windows.
- Click pe Performanța și sănătatea dispozitivului filă și derulați în jos până la Început proaspăt și apăsați pe Informații suplimentare.
- Acum Faceți clic pe Începeți, vi se va solicita parola de administrator, dați și selectați pe Următorul și urmați instrucțiunile.
- În cele din urmă, funcția vă va reîmprospăta computerul și îl va reporni pentru dvs. Dacă ați conectat computerul la internet, acesta va descărca și instala automat actualizări noi pentru computer în același timp.
La finalizare, deschideți aplicația Microsoft Store și conectați-vă cu contul dvs. Microsoft. Acum verificați dacă problema este rezolvată.
Concluzie
Deci, pentru a rezuma, acestea au fost soluțiile pe care le puteți încerca să remediați magazinul Windows care nu se descarcă sau blocat la problema în așteptare a descărcării. Din nou, dacă niciunul dintre ele nu funcționează, rămâneți cu o singură opțiune, care este să reinstalați copia Windows sau să efectuați Resetare din actualizare și recuperare în setări. Dar, în majoritatea cazurilor, soluția de mai sus ar trebui să funcționeze bine, fără probleme sau probleme.
Alegerea editorilor:
- Eroare de descărcare Microsoft Store 0x80246019: Cum se remediază?
- Pot cumpăra conținut din Magazinul Microsoft de pe telefonul meu mobil?
- Cum se remediază eroarea Microsoft Store 0x80131500 pe Windows 10
- Remediați problema butonului „Instalare” Microsoft Store care nu funcționează
- Ghid pentru copierea de rezervă și restaurarea aplicațiilor fixate pe bara de activități în Windows 10
Rahul este un student la informatică, cu un interes masiv în domeniul subiectelor tehnologice și criptomonede. Își petrece cea mai mare parte a timpului scriind sau ascultând muzică sau călătorind în locuri nevăzute. El crede că ciocolata este soluția tuturor problemelor sale. Viața se întâmplă, iar cafeaua ajută.



