Cum se remediază eroarea 0x80072F05 din magazinul Windows Serverul s-a împiedicat
Ferestre Din / / August 05, 2021
Unii utilizatori de Windows s-au plâns de o eroare care îi împiedică să acceseze Windows Store (Microsoft Store). În timp ce unii utilizatori se plâng că de fiecare dată când încearcă să actualizeze sau să instaleze o aplicație utilizând Magazinul Windows, primesc acest mesaj de eroare - „0x80072F05 - Serverul s-a împiedicat.”Mesajul de eroare implică pur și simplu că ceva nu este în regulă cu conexiunea la server.
Dar eroarea este mai problematică, deoarece merge până la blocarea aplicațiilor Windows, cum ar fi Mail și Outlook. Dacă vă confruntați și cu Windows Store Error 0x80072F05, ați ajuns la locul potrivit. Vă vom explica totul despre eroare și vă vom ajuta să rezolvați această eroare.
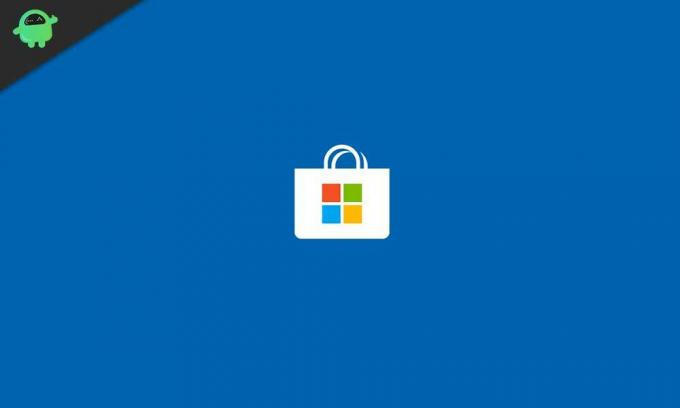
Cuprins
- 1 Ce cauzează eroarea Windows Store 0x80072F05?
-
2 Soluții pentru rezolvarea erorii Windows Store 0x80072F05:
- 2.1 Soluția 1: setați corect ora și data
- 2.2 Soluția 2: eliminați memoria cache a magazinului Windows
- 2.3 Soluția 3: Instrumentul de depanare a aplicației Windows Store
- 2.4 Soluția 4: Dezactivați antivirusul
- 2.5 Soluția 5: Dezactivați serverele proxy
- 2.6 Soluția 6: Verificați dacă serviciile necesare rulează în fundal
- 2.7 Soluția 7: Resetați aplicația Magazin
- 2.8 Soluția 8: Înregistrați din nou stocarea aplicațiilor cu PowerShell
- 2.9 Soluția 9: Remediați driverele adaptoarelor de rețea
- 2.10 Soluția 10: Modificați setările Internetului
- 2.11 Soluția 11: Treceți la Google DNS
- 2.12 Soluția 12: Ștergeți manual memoria cache locală din Microsoft Store
- 2.13 Soluția 13: Reinstalați aplicația Microsoft Store
- 2.14 Soluția 14: utilizați un cont de utilizator nou
Ce cauzează eroarea Windows Store 0x80072F05?
Mesajul de eroare sugerează că Windows Store nu se poate conecta la server. Dar există mai multe motive posibile în spatele acestei erori. Unele dintre ele sunt enumerate mai jos.
- Data și ora incorecte pe computerul dvs.
- Memoria cache a magazinului Windows
- Drivere deteriorate sau corupte
- Fișiere de sistem corupte
În primul rând, ar trebui să faceți câțiva pași de bază de depanare, cum ar fi repornirea computerului, verificarea conexiunii la internet, verificarea pentru Windows Update. Dacă nu puteți remedia eroarea după ce ați încercat acești pași de bază, urmați soluțiile date mai jos. Nu trebuie să încercați totul. Mergeți jos în listă și opriți-vă când rezolvați cu succes eroarea.
Soluții pentru rezolvarea erorii Windows Store 0x80072F05:
Soluția 1: setați corect ora și data
Magazinul Windows și alte aplicații trebuie să verifice certificatele sistemului pentru a funcționa corect. Dacă timpul și datele dvs. sunt incorecte, certificatele sistemului vor deveni invalide pentru Magazinul Windows și alte aplicații. Deci, primul pas este să setați corect ora și data pe computerul dvs.
- Tip "Setări de dată și oră ” în bara de căutare sau puteți accesa bara de activități pentru a deschide setările de dată și oră.
- De asemenea, puteți găsi setările din bara de activități.
- Apoi, setați ora în funcție de fusul orar.
- Selectează "Sincronizează acum”Pentru a sincroniza ceasul sistemului cu serverul Windows.
Dacă eroarea apare din nou, mergeți la următoarea soluție.
Soluția 2: eliminați memoria cache a magazinului Windows
Uneori cache-ul se acumulează și împiedică funcțiile sistemului. Trebuie să le curățați atunci când sistemul dvs. începe să afișeze probleme. Urmați acești pași pentru a curăța memoria cache din Magazinul Microsoft.
- În bara de căutare, tastați „WSReset.exe“
- Faceți clic dreapta pe el când apare pe rezultatele căutării și alegeți „Rulat ca administrator" opțiune.
- Magazinul Windows va afișa mesajul „Memoria cache a magazinului a fost ștearsă.”
- Acum puteți răsfoi Magazinul Windows și puteți instala orice aplicație. Dacă eroarea apare din nou, încercați următoarea soluție.
Soluția 3: Instrumentul de depanare a aplicației Windows Store
Există un instrument de depanare Windows Store încorporat pentru erori precum Windows Store Error 0x80072F05 care împiedică funcțiile magazinului Windows. Urmați acești pași pentru a rula utilitarul și a remedia eroarea 0x80072F05.
- Du-te la start
- Faceți clic pe Angrenaj pictogramă pentru a deschide Setări.
- Selectează Actualizare și securitate opțiune.
- În panoul din stânga, alegeți Depanare.
- În panoul din dreapta, localizați fișierul Aplicații Windows Store opțiune.
- Apasă pe "Rulați instrumentul de depanare”Buton.
- După terminarea procesului, reporniți computerul. Vedeți dacă găsiți din nou eroarea.
Soluția 4: Dezactivați antivirusul
Uneori, aplicațiile antivirus terțe interferează cu funcțiile sistemului. Dacă aveți instalat pe computer software antivirus terță parte, atunci acesta poate produce eroarea Windows Store 0x80072F05. Dacă utilizați Avast Antivirus, accesați setările Firewall pentru a activa modul de partajare pe Internet.
Trebuie să vă dezactivați antivirusul și să vedeți dacă acest lucru poate rezolva eroarea. De asemenea, puteți alege să dezinstalați Antivirusul. Dacă eroarea este rezolvată prin dezactivarea sau dezinstalarea antivirusului, trebuie să vă schimbați antivirusul. Vă puteți baza pe Windows Defender până când veți găsi un software Antivirus adecvat care să nu împiedice funcțiile sistemului.
Soluția 5: Dezactivați serverele proxy
Unii utilizatori preferă să utilizeze servere proxy pentru a-și proteja confidențialitatea online. Dar serverele proxy pot interfera cu conexiunea dvs. la internet. Pentru a rezolva eroarea 0x80072F05 din magazinul Windows, ar trebui să dezactivați serverele proxy dacă utilizați oricare.
- Du-te la Setări meniul.
- Alege Rețea și Internet.
- În panoul din stânga, faceți clic pe „Proxy.”
- În panoul din dreapta, dezactivați toate opțiunile.
Dacă utilizați VPN, luați în considerare și dezactivarea acestuia. După dezactivarea VPN, verificați eroarea.
Soluția 6: Verificați dacă serviciile necesare rulează în fundal
Pentru ca Microsoft Store să funcționeze corect, alte servicii rulează în fundal. Dacă încetează să ruleze, Magazinul începe să afișeze erori. Pentru a verifica serviciile, urmați acești pași:
- presa Tasta Windows + R.
- Tip "msc”Și apăsați O.K.
- Alege Windows Update.
- Faceți dublu clic pe acesta pentru a-i deschide proprietățile.
- Sub General secțiune, alegeți „Tipul de pornire.”
- Alegeți „Automat”Sau„Automat (pornire întârziată)“
- Sub Starea serviciului, selectați „start”Buton.
- Faceți clic pe „aplica" atunci "O.K”Pentru a salva modificările.
- Închideți caseta Proprietăți de actualizare a ferestrei. Trebuie să repetați aceeași procedură atât pentru Centrul de securitate, cât și pentru serviciul de conștientizare a locației în rețea.
- Găsi Centru de securitate și alegeți „Automat”Pentru tipul său de pornire. Trebuie să faceți clic pe start pentru a porni serviciul. Apoi apasa aplica și apăsați O.K.
- Următor →, găsi Conștientizarea locației în rețea Repetați aceiași pași. De exemplu, selectați „Automat”Pentru tipul său de pornire și apăsați tasta start pentru a porni serviciul. Apasă pe aplica, apoi faceți clic pe O.K.
- Reporniți computerul și verificați eroarea.
Soluția 7: Resetați aplicația Magazin
Puteți reseta aplicația Microsoft Store pentru a rezolva eroarea Windows Store 0x80072F05. Nu vă faceți griji. Nu va șterge din magazin aplicațiile pe care le-ați instalat. Procesul de resetare va șterge doar memoria cache, setările, detaliile de conectare și datele. Iată un ghid rapid despre cum să resetați aplicația Microsoft Store.
- presa Tasta Windows + I.
- Deschideți Setări și alegeți Aplicații și caracteristici din panoul din stânga.
- În panoul din dreapta, faceți clic pe Magazin opțiune.
- Alege Opțiuni avansate și selectați Resetați buton.
- Când vi se solicită, faceți clic pe Resetați din nou.
- După finalizarea procesului, reporniți computerul. Vedeți dacă eroarea este remediată sau nu.
Soluția 8: Înregistrați din nou stocarea aplicațiilor cu PowerShell
O altă modalitate de resetare a Magazinului Microsoft este prin reînregistrarea aplicațiilor din Magazin. Procesul de reînregistrare a aplicației Store ajută și alte aplicații Windows preîncărcate. Dar pentru a face acest lucru, trebuie să utilizați fereastra PowerShell. Urmați acești pași.
- Du-te la start meniul.
- Tip "PowerShell”Și faceți clic dreapta pe PowerShell din rezultatele căutării și alegeți„Rulat ca administrator" opțiune.
- Când solicitarea UAC (User Account Control) cere permisiunea, faceți clic pe „da.”
- Acum, trebuie să tastați următoarele linii în fereastra PowerShell.
Get-AppXPackage | Foreach {Add-AppxPackage -DisableDevelopmentMode -Register “$ ($ _. InstallLocation) AppXManifest.xml”}
- presa introduce.
- Dacă totul merge bine, după ce reporniți computerul, eroarea va dispărea.
Soluția 9: Remediați driverele adaptoarelor de rețea
După cum am menționat mai devreme, driverele de dispozitiv corupte sau depășite sunt o cauză comună a acestei erori. Pentru a rezolva eroarea, trebuie să actualizați driverele corespunzătoare.
- Faceți clic pe start meniul.
- Tip "Manager de dispozitiv”În bara de căutare.
- Găsi Adaptoare de rețea și faceți dublu clic pe acesta pentru ao extinde.
- Acum, faceți clic dreapta pe adaptoarele de rețea unul câte unul și alegeți „Actualizați software-ul driverului”Buton.
- Reporniți computerul după ce actualizați driverele.
- Vedeți dacă eroarea persistă.
Soluția 10: Modificați setările Internetului
Uneori, opțiunile de internet prezente pe computerul dvs. interferează cu conexiunea la internet. Iată un ghid rapid despre cum să modificați setările de internet de pe computer, astfel încât acestea să nu împiedice conexiunea la internet.
- Tip "Optiuni de internet”În bara de căutare.
- Când deschideți fereastra în care apare caseta Proprietăți Internet, faceți clic pe butonul „Avansat”Fila.
- Activați următoarele opțiuni: Utilizați TLS 1.0, Utilizați TLS 1.1 și Utilizați TLS 1.2.
- Clic Aplicați> OK.
- După ce salvați modificările, reporniți computerul.
- Verificați eroarea.
Soluția 11: Treceți la Google DNS
Conexiunea dvs. de rețea depinde de DNS. Pentru a rezolva eroarea, puteți comuta DNS-ul dvs. la Google DNS. Viteza dvs. de internet poate deveni lentă. Dar acest lucru s-a dovedit eficient în anumite situații. Urmați acest ghid rapid pentru a vă schimba DNS-ul.
- Du-te la Bara de activități.
- Faceți clic dreapta pe Reţea pictogramă.
- Faceți clic pe numele rețelei și alegeți „Schimbați opțiunile adaptorului”Sub opțiunea Setări conexe secțiune.
- Va apărea un ecran cu toate rețelele disponibile. Trebuie să faceți clic dreapta pe rețeaua dvs. curentă.
- Alege Proprietăți.
- Acum, faceți clic pe Internet Protocol versiunea 4 (TCP / IPv4) sub "Această conexiune utilizează următoarele elemente”Listă.
- Alege Proprietăți și selectați Utilizați următoarele adrese de server DNS opțiune
- Tip "8.8" în Server DNS preferat cutie. Apoi, tastați „8.8.4.4" în Server alternativ cutie.
- Selectați "O.K”Pentru a salva modificările.
Soluția 12: Ștergeți manual memoria cache locală din Microsoft Store
Cache-ul este util pentru orice aplicație. Dar dacă memoria cache este deteriorată, va începe să producă probleme cu aplicația. Urmați acești pași pentru a șterge manual memoria cache locală din Microsoft Store și pentru a rezolva eroarea.
- presa Tasta Windows + R.
- Tip "% localappdata%”Și apăsați introduce.
- Trebuie să faceți dublu clic pe Dosarul pachetelor.
- Microsoft. WindowsStore_8wekyb3d8bbwe se va deschide.
- Găsi LocalCache pliant.
- presa Ctrl + A și alegeți Șterge pentru a șterge tot conținutul.
- Când vi se solicită, permiteți acțiunea.
- Reporniți computerul.
Soluția 13: Reinstalați aplicația Microsoft Store
Dacă eroarea continuă să se întâmple, puteți alege să reinstalați aplicația Microsoft Store. Magazinul este o aplicație încorporată și trebuie să utilizați PowerShell pentru procedura de reinstalare.
- Tip "PowerShell”În bara de căutare.
- Faceți clic dreapta pe PowerShell din rezultatul căutării și alegeți să îl rulați ca administrator.
- Când apare solicitarea UAC, faceți clic pe „da.”
- În fereastra PowerShell, tastați următoarea linie.
get-appxpackage -allusers
- presa introduce.
- Găsiți Microsoft. WindowsStore și alegeți „PackageFullName”
- Copiați informațiile.
- Mergeți în partea de jos a ecranului unde este prezent cursorul.
- Tastați următoarea linie.
remove-appxpackage
- Lipiți detaliile PackageFullName pe care le-ați copiat mai devreme.
- presa introduce.
- Aplicația Magazin Windows va fi acum eliminată.
- Reporniți computerul și deschideți din nou fereastra PowerShell.
- Tastați următoarea linie în fereastra PowerShell pentru a instala Windows Store- Get-AppxPackage -aluzori Microsoft. WindowsStore | Foreach {Add-AppxPackage -DisableDevelopmentMode -Register “$ ($ _. InstallLocation) \ AppXManifest.xml”}
- presa introduce.
- Sperăm că eroarea nu va mai apărea.
Soluția 14: utilizați un cont de utilizator nou
Dacă niciuna dintre soluțiile menționate mai sus nu a funcționat pentru dvs., atunci problema se află în contul dvs. de utilizator Windows OS. Singura soluție la această problemă este crearea unui cont de utilizator nou. Dacă nu aveți un al doilea cont Microsoft, atunci creați un cont Microsoft nou. Apoi, urmați acești pași.
- Du-te la Setări meniul apăsând Tasta Windows + I.
- Alege Conturi opțiune
- Trebuie să faceți clic pe „Familia și alți utilizatori”În panoul din stânga.
- Alegeți „Adăugați pe altcineva pe acest computer.”
- Introduceți detaliile celui de-al doilea cont Microsoft și creați noul cont de utilizator Windows.
- Închideți fereastra Setări și reveniți la meniul Start.
- Selectează Utilizator pictogramă și alegeți cont nou.
- Introduceți detaliile necesare pentru a vă conecta la noul dvs. cont de utilizator Windows.
Sperăm că ați trecut prin toate soluțiile și veți avea o idee despre cum să faceți față erorii Windows Store 0x80072F05. Eroarea vă va împiedica să utilizați Magazinul Windows până când îl remediați.
Eroarea pare dificil de rezolvat, dar v-am oferit diverse soluții pentru a rezolva orice motiv posibil care poate cauza această eroare. Remediați eroarea și bucurați-vă de utilizarea Windows Store fără probleme. Dacă aveți întrebări sau feedback, vă rugăm să notați comentariul în căsuța de comentarii de mai jos.


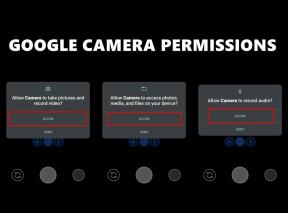
![[Deal] Specificații și recenzii originale pentru Xiaomi Mi 3S TV](/f/fbc1ab604f922f36d96f51bc677a8d63.jpg?width=288&height=384)