Se obține eroarea HTTP 400 în Windows 10
Ferestre Din / / August 05, 2021
În timp ce navigați pe internet, este posibil să fi întâlnit oricare dintre aceste mesaje de eroare - 400 Bad Request, Bad Request - URL nevalid sau HTTP Error 400 - Bad Request. Aceasta este o eroare tipică a clientului cu care se confruntă zilnic mulți utilizatori de internet. În general, când căutați ceva în browserul dvs. web, browserul dvs. web (clientul) și serverul încep să comunice pentru a vă oferi un rezultat.
Dar dacă există unele probleme în numele clientului (browser web), atunci serverul trimite un mesaj de eroare criptic. Poate fi un pic dificil să rezolvi singur această eroare. Deci, vă vom arăta câteva soluții care vă vor ajuta cu această eroare.
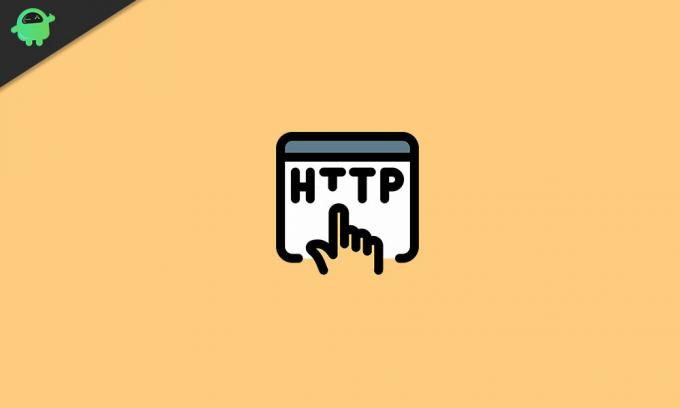
Cuprins
- 1 Ce cauzează eroarea HTTP 400?
-
2 Soluții pentru remedierea erorii HTTP 400?
- 2.1 Soluția 1: ștergeți cookie-urile din browserul dvs.
- 2.2 Soluția 2: remediați adresa URL incorectă
- 2.3 Soluția 3: Remediați problema fișierului mare
- 2.4 Soluția 4: Remediați DNS incorect
- 2.5 Soluția 5: Încercați să modificați pachetele software obișnuite de pe server
- 2.6 Soluția 6: Verificați serverul
- 2.7 Soluția 7: Resetați browserul actual
Ce cauzează eroarea HTTP 400?
Când un client sau un browser web face o cerere, serverul trimite un cod HTTP. Dar dacă serverul interpretează cererea ca dăunătoare, va împiedica afișarea completă a site-ului web și va trimite eroarea HTTP 400. În cele mai multe cazuri, browserul dvs. este motivul acestei erori, dar există și alte motive posibile pentru această eroare. Iată o listă cu toate motivele pentru eroarea HTTP 400.
- URL gresit: Dacă introduceți greșit adresa URL în bara de adrese, vă veți confrunta cu eroarea HTTP 400. Aceasta este cunoscută sub numele de sintaxă nevalidă.
- Înregistrarea DNS este depășită: Dacă memoria cache DNS conține date legate de unele adrese IP incorecte, atunci aceasta va ajuta la crearea erorii.
- Fișiere mari: Serverul califică fișierele mari ca fiind Cerere greșită. Deci, dacă încărcați fișiere mari, veți primi eroarea de 400 de cereri greșite.
- Cookie-uri: Indiferent de browserul pe care îl utilizați, dacă browserul dvs. are cookie-uri incorecte sau învechite, veți primi eroarea.
Soluții pentru remedierea erorii HTTP 400?
Uneori, eroarea 400 Bad Request este temporară. Deci, înainte de a trece mai departe la soluțiile complexe, vă vom sfătui să reîmprospătați pagina web. Dacă actualizarea paginii rezolvă eroarea, atunci nu trebuie să parcurgeți soluțiile. De asemenea, puteți alege să vă schimbați browserul, deoarece, în majoritatea cazurilor, browserul actual este vinovat de eroare. Dacă acești doi pași de bază nu funcționează, parcurgeți soluțiile date mai jos.
Notă: Aceste soluții vor necesita unele modificări ale site-ului sau aplicației dvs. Deci, ar trebui să faceți backup pentru toate datele esențiale.
Soluția 1: ștergeți cookie-urile din browserul dvs.
Așa cum am menționat mai devreme, cookie-urile nevalide sau învechite tind să producă eroarea 400 Bad Request. Deci, primul pas ar trebui să fie ștergerea cookie-urilor din browserul pe care îl utilizați.
Pentru a șterge cookie-urile de pe Google Chrome, urmați acești pași.
- Accesați Chrome și faceți clic pe Mai multe (trei puncte) opțiune.
- Apoi, alegeți Mai multe unelte opțiune.
- Faceți clic pe „Sterge istoricul de navigare" opțiune.
- in afara de asta Interval de timp, Selectați "Tot timpul.”
- Bifați ambele casete de lângă Cookie-uri și alte date ale site-ului și Imagini și fișiere memorate în cache Opțiuni.
- Selectați "Date clare”Pentru a șterge totul.
Pentru a șterge cookie-urile de pe Firefox, urmați acești pași.
-Ștergeți cookie-uri de pe un site web-
- Mergi la Meniul.
- Alege Opțiuni și apoi du-te la Confidențialitate și securitate opțiune.
- Click pe Cookie-uri și date despre site.
- Selectează Gestionați datele opțiune.
- Tastați numele site-ului web care cookie-uri doriți să ștergeți în Căutați pe site-uri web camp.
- Alege Eliminați, toate sunt afișate pentru a elimina toate cookie-urile și datele de stocare.
- Dacă doriți să eliminați elementele selectate, alegeți Eliminați opțiunea selectată.
- Selectați "Salvează modificările.”
- Apoi apasa Elimina în caseta de eliminare a cookie-urilor și a confirmării datelor site-ului.
-Stergeți toate cookie-urile-
- Du-te la Meniul și deschideți Bibliotecă.
- Alege Istorie și apoi selectați Ștergeți istoricul recent opțiune.
- În Interval de timp opțiune, setată pentru a șterge totul.
- in afara de asta Detalii, faceți clic pe săgeată pentru a extinde lista.
- Alege Cookie-uri.
- Acum, selectați „Curăță acum”Și ieșiți.
Pentru a șterge cookie-urile de la Microsoft Edge, urmați acești pași.
- Accesați Microsoft Edge și faceți clic pe „Hub.”
- Click pe "Istorie“
- Apoi, alegeți „Ștergeți toată istoria" opțiune.
- Apoi, selectați tot ce doriți să eliminați și alegeți „clar. ” Dacă utilizați Cortana și doriți să ștergeți istoricul de navigare, faceți clic pe Schimbați ceea ce știe Microsoft Edge despre mine în cloud.
- Apoi alegeți Ștergeți istoricul de navigare.
Soluția 2: remediați adresa URL incorectă
O adresă URL incorectă înseamnă că ați introdus adresa URL greșită sau ați inserat caractere speciale care nu sunt permise. Este o cauză obișnuită pentru crearea erorii 400 de solicitări incorecte. Ar trebui să verificați ortografiile, caracterele speciale, calea, interogarea sau porțiunile de fragment după numele domeniului. Dacă găsiți că totul este în regulă cu adresa URL, mergeți la următoarea soluție.
Soluția 3: Remediați problema fișierului mare
Dacă încărcați fișiere mari, atunci veți întâlni eroarea 400 Bad Request. Fișierele mari includ încărcări care nu aparțin computerului dvs. În cuvinte simple, fișierele trimise către alte computere care sunt considerate încărcate de pe server în browserul dvs. web sau aplicația web. Pentru a remedia această problemă, încărcați fișiere mai mici. Dacă încărcarea fișierelor mai mici nu funcționează, treceți la următoarea soluție.
Soluția 4: Remediați DNS incorect
În timp ce navigați pe internet, numele de domeniu se traduc în adrese IP. Pentru a simplifica întregul proces, computerul dvs. stochează datele în memoria cache DNS. Din acest motiv, când data viitoare când același domeniu este introdus în browser, rezoluția numelui are loc direct din cache-ul DNS. Dar dacă memoria cache DNS este incorectă sau coruptă, atunci va apărea eroarea HTTP 400. Pentru a remedia această problemă, trebuie să rulați următoarea linie de comandă în fereastra de comandă a computerului Windows.
ipconfig / flushdns
Dacă ștergerea cache-ului DNS nu a rezolvat eroarea, urmați următoarea soluție.
Soluția 5: Încercați să modificați pachetele software obișnuite de pe server
Dacă ați făcut unele modificări recente la software sau la sistemele de gestionare a conținutului, acesta poate produce eroarea HTTP 400. Pentru a remedia această problemă, urmați acești pași de mai jos.
- Reveniți la actualizările software-urilor recent actualizate la o versiune anterioară înainte ca eroarea să înceapă să apară.
- Reveniți la extensiile sau modulele recent actualizate.
- Dezinstalați toate extensiile, modulele sau pluginurile nou instalate.
- Verificați baza de date, apoi parcurgeți înregistrările modificate de extensii sau pluginuri.
Soluția 6: Verificați serverul
Pentru a verifica serverul, urmați acești pași.
- Căutați anteturi HTTP nevalide.
- Accesați jurnalele de pe server ale paginilor solicitate ale browserului dvs. web, serverelor conectate, rezultatele bazei de date.
- Depanați manual codul sau scriptul aplicației browserului. Faceți o copie a aplicației de browser pe o mașină de dezvoltare locală înainte de a efectua un proces de depanare. Faceți acest lucru pentru a recrea situația exactă înainte de a se produce eroarea 400 Bad Request.
Soluția 7: Resetați browserul actual
Acest proces va reseta motorul dvs. de căutare prestabilit înapoi la Google, toate pagina de pornire și filele, noua pagină a filelor și filele fixate. De asemenea, va reseta setările de conținut, cookie-urile și datele site-ului, extensiile, temele și toate dispozitivele la care v-ați conectat. Urmați acești pași pentru a reseta browserul Chrome.
- Accesați Chrome și faceți clic pe trei puncte (Mai multe) pictogramă.
- Alege Setări din meniul derulant.
- Alege "Avansat" opțiune.
- Du-te la Resetează secțiunea și alegeți „Resetați.”
- Trebuie să confirmați procedura de resetare a browserului Chrome făcând clic pe Resetați.
Eroarea HTTP 400 este o eroare bazată pe client, ceea ce înseamnă că clientul (browserul web) este în mare parte vinovat. Deci, eroarea este necesară pentru a fi rezolvată din partea clientului. Pentru a vă ajuta să rezolvați această eroare, v-am oferit cele mai bune soluții.
Sunt ușoare și pot fi efectuate manual. Parcurgeți soluțiile pentru a vedea care funcționează pentru dvs. Sperăm să reușiți să rezolvați eroarea și să vă bucurați să navigați din nou pe internet. Dacă aveți întrebări sau feedback, vă rugăm să notați comentariul în căsuța de comentarii de mai jos.



