Cum să verificați scorul indexului experienței Windows în Windows 10
Ferestre Din / / August 05, 2021
Scorul indexului experienței Windows este utilizat pentru a măsura hardware-ul computerului dvs., precum și configurarea și performanța software-ului. Folosește Instrumentul de evaluare a sistemului Windows (WinSAT) și testează cinci componente esențiale ale computerului. Acestea includ procesorul, memoria fizică, hardware-ul grafic pentru desktop, hardware-ul grafic pentru jocuri și unitatea hard disk primară. Apoi enumeră rezultatele atribuind un scor de bază fiecăruia dintre ele, care variază de la 1,0 la 9,9.
Deși nu există o regulă dificilă și rapidă, un scor mai mare indică, de obicei, computerul dvs. va funcționa mai bine (și mai rapid) decât omologul său cu un scor de bază mai mic. În ceea ce privește scorul general al sistemului, acesta nu atribuie scorul mediu al tuturor celor cinci componente. Mai degrabă, cel mai mic scor dintre aceste cinci componente este atribuit ca scor general al sistemului.
Mai mult, începând cu Windows 8, Microsoft a eliminat Windows Experience Index, cu toate acestea, Instrumentul de evaluare a sistemului Windows este încă disponibil chiar și pentru versiunea Windows 10. Și în acest ghid, vom folosi exact asta. Așadar, fără alte întrebări, iată pașii necesari pentru a verifica scorul dvs. Windows Experience Index în Windows 10. Urmați de-a lungul.
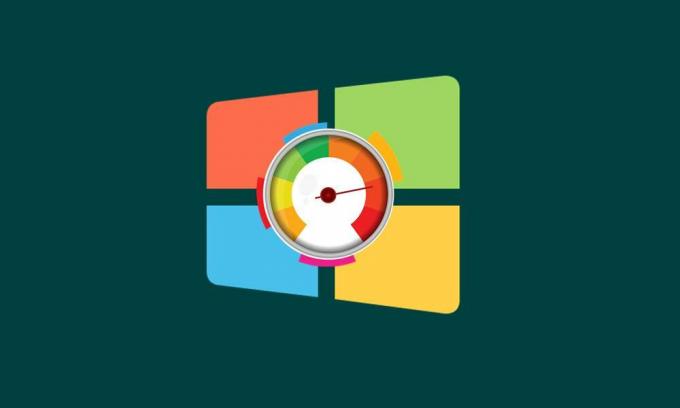
Cuprins
-
1 Verificați scorul dvs. Windows Experience Index în Windows 10
- 1.1 Metoda 1: prin PowerShell
- 1.2 Metoda 2: Verificați Scorul indexului experienței Windows prin promptul de comandă
- 1.3 Metoda 3: Utilizarea Monitorului de performanță
Verificați scorul dvs. Windows Experience Index în Windows 10
Există trei metode diferite prin care puteți verifica WEI-ul computerului. Ați putea încerca oricare dintre aceste metode. Cu toate acestea, le vom enumera în ordinea celor mai puțini pași implicați. După cum s-a menționat anterior, vor fi testate următoarele cinci componente: grafică pentru jocuri 3D, desktop grafică, memorie de sistem (RAM), viteză de citire secvențială a hard diskului și viteză de procesare și capacitate.
Metoda 1: prin PowerShell
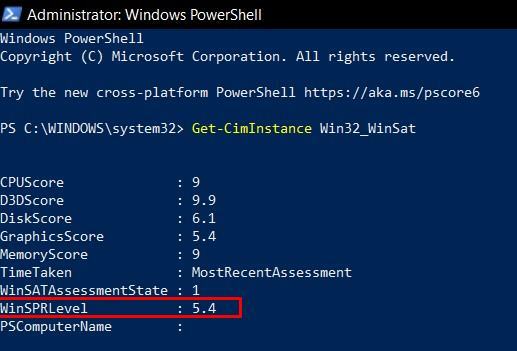
- Accesați meniul Start și căutați Powershell. Lansați-l ca administrator.
- Tastați comanda de mai jos și apăsați Enter:
Get-CimInstance Win32_WinSat
- Apoi va enumera scorul de bază pentru toate cele cinci componente, variind de la 1,1 la 9,9. Scorul general sau nivelul WinSPR va fi cel mai mic dintre cele cinci.
Deci, acesta a fost cel mai simplu mod de a verifica Scorul indexului experienței Windows în Windows 10. Să vedem acum să ne îndreptăm atenția spre metoda CMD.
Metoda 2: Verificați Scorul indexului experienței Windows prin promptul de comandă
- Faceți clic pe meniul Start și căutați promptul de comandă. Lansați-l cu privilegii administrative.
- Executați comanda de mai jos în fereastra CMD:
winsat formal
- Procesul va dura câteva secunde.
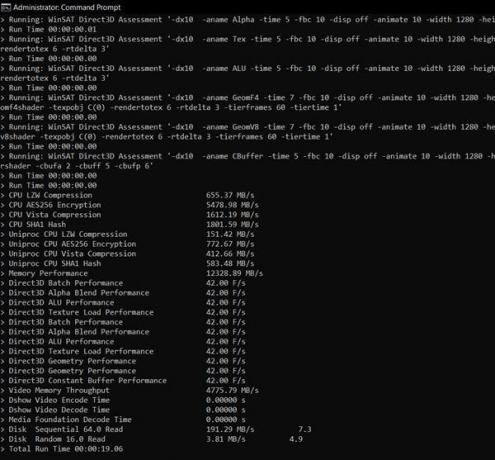
- Când ați terminat, lansați File Explorer și copiați-lipiți locația de mai jos în bara de adrese:
C: \ Windows \ Performance \ WinSAT \ DataStore
- S-ar putea să găsiți acolo câteva fișiere cu următorul format:
[data testului] Formal. Evaluare (recentă) .WinSAT.xml
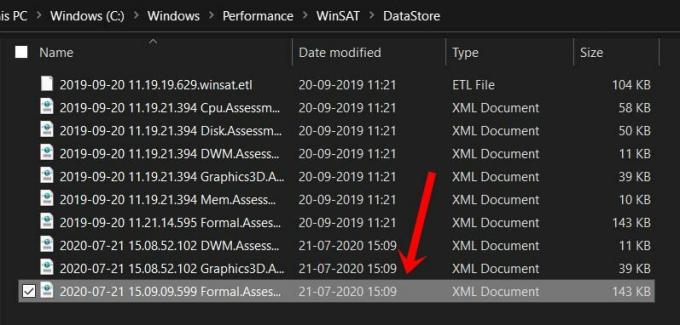
- Lansați-l pe cel mai recent. Deoarece este un fișier XML, orice browser web ar trebui să îl poată deschide.
- Scorul va fi listat în secțiunea WinSPR, scorul de sistem fiind scorul general. Din nou, nu este media ponderată, ci mai degrabă egală cu minimul scorului celor cinci componente.

Metoda 3: Utilizarea Monitorului de performanță
Aceasta este cea mai lungă dintre toate cele trei metode și necesită destul de mulți pași pentru a fi executate. Dar vă va oferi cunoștințe din punct de vedere interior despre Scorul indexului experienței Windows. Acestea fiind spuse, iată instrucțiunile necesare:
- Accesați meniul Start, căutați și lansați Performance Monitor.
- Apoi mergeți la bara de meniu din stânga și faceți clic pe Seturi de colectoare de date.
- Faceți clic pe System urmat de System Diagnostics. Apoi faceți clic dreapta pe System Diagnostics și selectați Start din meniu.

- Testul ar trebui să termine câteva minute. Odată ce ați făcut acest lucru, accesați secțiunea Raport din bara de meniu din stânga.
- Apoi accesați System> System Diagnostics și faceți clic pe numele computerului.
- Apoi ar trebui să vedeți că va apărea Raportul de diagnosticare a sistemului. Derulați în jos până ajungeți la configurația hardware.

- Sub secțiunea Configurare hardware, faceți clic pe Evaluare desktop pentru ao extinde în continuare.
- Apoi faceți clic pe semnul plus din colțul din stânga jos și faceți din nou același lucru. Acolo ar trebui să vedeți scorul în secțiunea WinSAT.
Prin urmare, încheiem ghidul cu privire la verificarea scorului indexului experienței Windows pe computerul dvs. Windows 10. Am împărtășit trei metode diferite pentru același lucru. Spuneți-ne în comentarii pentru care v-ați stabilit în cele din urmă. Completând, iată câteva Sfaturi și trucuri pentru iPhone, Sfaturi și trucuri pentru PC, și Sfaturi și trucuri pentru Android pe care ar trebui să o verifici și tu.



