Cum se remediază Windows 10 Paint 3D care nu funcționează
Ferestre Din / / August 05, 2021
Microsoft a introdus Paint 3D în Windows 10 și este aplicația Windows implicită pentru modelarea 3D. Folosind vopsea 3D, puteți crea modele 3D minimaliste, destul de detaliate, pe care le veți putea reda. Există o utilizare diferită a acestei aplicații, dintre care una este că o puteți folosi literalmente pentru crearea activelor jocului. Cu toate acestea, puteți proiecta și un model 3D pentru al imprima într-o imprimantă 3D.
Din experiența noastră, știm că toate aplicațiile și sistemul de operare au defecte. Aceste defecte sunt de obicei erori aleatorii și erori care vă afectează productivitatea. Paint 3D nu face excepție. Oamenii au raportat recent că Paint 3D-ul lor a încetat brusc să funcționeze.
Motivul poate fi fișierele cache din Magazinul Windows care sunt în conflict cu Paint 3D sau poate fi din cauza fișierelor corupte. Mai mult, există posibilitatea ca configurațiile din aplicație ale PAint 3D să fie încurcate, provocând blocarea aplicației. Soluțiile la aceste probleme vor fi date mai jos.
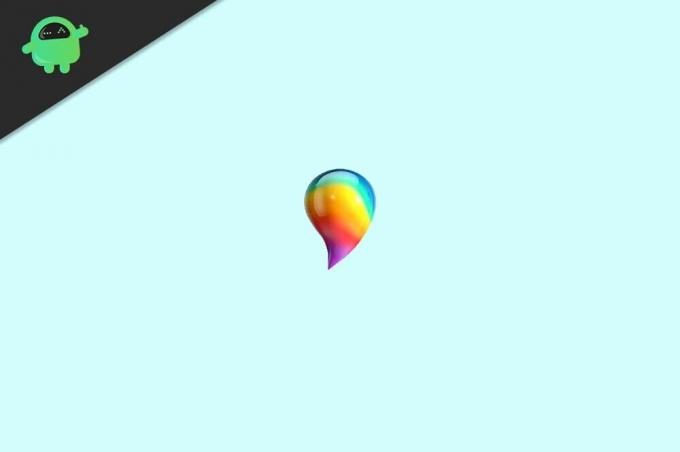
Cuprins
-
1 Cum se remediază Windows 10 Paint 3D care nu funcționează
- 1.1 Metoda 1: Depanare Paint 3D
- 1.2 Metoda 2: ștergerea fișierelor cache ale magazinului Windows
- 1.3 Metoda 3: Resetarea Paint 3D
- 1.4 Metoda 4: Reinstalarea Paint 3D
- 2 Concluzie
Cum se remediază Windows 10 Paint 3D care nu funcționează
Metoda 1: Depanare Paint 3D
Deoarece instrumentul de depanare Windows este mecanismul implicit Windows pentru a remedia erorile aplicațiilor și sistemului de operare nativ, trebuie să depanăm Windows de la prima mână, să vedem dacă poate rezolva problema.
Pasul 1) Pentru a deschide fereastra de depanare a setărilor, tastați depanare în bara de căutare Windows și faceți clic pe primul rezultat pe care îl vedeți.

Pasul 2) Acum, în fereastra de setări de depanare, în panoul din dreapta, derulați în jos și căutați pentru Aplicații Windows Store, faceți clic pe acesta și apoi faceți clic pe Rulați instrumentul de depanare butonul de dedesubt.
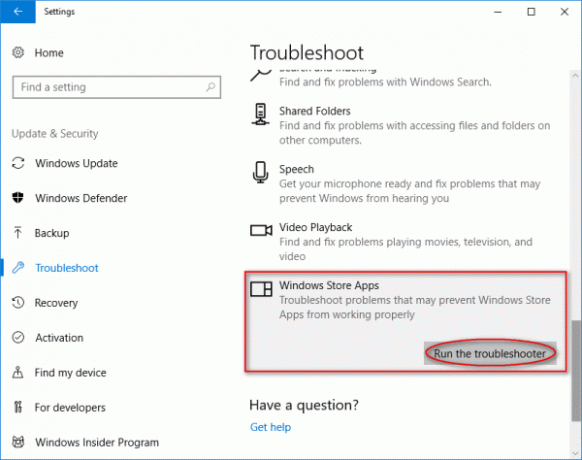
Pasul 3) Acum, pur și simplu treceți prin expertul de depanare; Windows va detecta automat problemele și le va remedia.

Metoda 2: ștergerea fișierelor cache ale magazinului Windows
Dacă fișierele cache din Magazinul Windows sunt corupte, atunci ar putea fi un motiv foarte rezonabil ca Paint 3D să nu mai funcționeze. Cu toate acestea, nu este o problemă atât de gravă; îl puteți remedia doar ștergând fișierele cache din Magazinul Windows.
Pentru a șterge memoria cache a magazinului Windows, apăsați mai întâi Tasta Windows + R butonul de pe tastatură pentru a deschide caseta de dialog Executare. Apoi, tastați WSReset.exe.
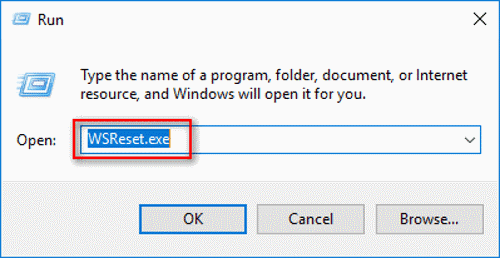
După aceea, puteți apăsa enter pe tastatură sau pur și simplu apăsați tasta O.K buton. Va trebui să așteptați puțin pentru finalizarea procesului.
După ce ați terminat, resetați Magazinul Windows, lansați aplicația Paint 3D și vedeți dacă problema este rezolvată.
Metoda 3: Resetarea Paint 3D
După cum am menționat mai devreme, problema cu care vă confruntați se poate datora configurării incorecte a setărilor Paint 3D. De asemenea, din cauza corupției fișierelor cache Paint 3D. Cu toate acestea, numai prin resetarea aplicației Paint prin setările Windows, puteți rezolva problema.
Pasul 1) apasă pe Tasta Windows + I butonul de pe tastatură pentru a deschide setările Windows, apoi accesați Aplicații și caracteristici. Aici, în panoul din dreapta, derulați în jos și căutați aplicația Paint 3D, faceți clic pe ea și accesați Opțiuni avansate.

Pasul 2) Acum, pe pagina următoare, faceți clic pe Resetați pentru a reseta Paint 3D, apăsați butonul Reset de două ori, astfel încât să resetați Paint de două ori, va asigura ștergerea cache-ului.

După aceea, puteți deschide Paint 3D și puteți verifica dacă problema este rezolvată.
Metoda 4: Reinstalarea Paint 3D
Dacă niciuna dintre aceste soluții menționate mai sus nu vă rezolvă problema, ultimul lucru pe care îl puteți încerca este să reinstalați Paint 3D. Dacă fișierele sunt corupte sau orice alte probleme vor fi remediate. Este un proces cam complicat, dar vei merge bine dacă urmezi doar pașii.
Pasul 1) În primul rând, deschideți caseta de dialog Executare făcând clic pe Tasta Windows + R butoanele de pe tastatură. Apoi tastați sau copiați-lipiți următoarea cale și faceți clic pe O.K buton. Se va deschide folderul de instalare al Paint 3D.
% LOCALAPPDATA% Pachete Microsoft. MSPaint_8wekyb3d8bbweLocalState
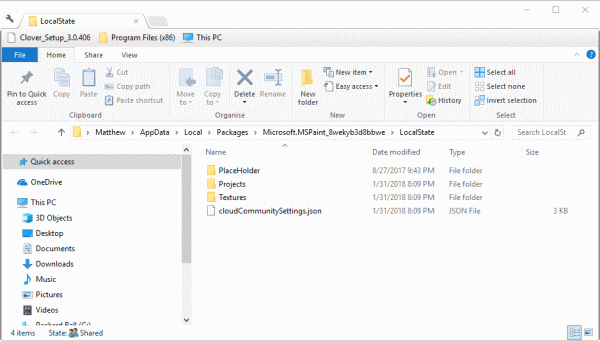
Pasul 2) Acum, selectați Proiect folder și copiați-l în orice alt director, tastați acum PowerShell în bara de căutare Windows și faceți clic pe Windows Powershell cerere. Trebuie să-l executați ca administrator.
Acum tastați următoarea comandă și apăsați butonul Enter pentru a executa și dezinstala Paint 3D.
Get-AppxPackage Microsoft. MSPaint | Remove-AppxPackage

Pasul 3) În cele din urmă, după ce ați terminat dezinstalarea Paint 3d, accesați Windows App Store. Căutați Paint 3D și faceți clic pe obține , reinstalați-l pe computer, rulați PAint 3D și vedeți dacă problema este rezolvată sau nu.
Concluzie
Pentru a remedia Paint 3D, oprirea bruscă a funcționat, primul lucru pe care îl puteți încerca este să deschideți Depanatorul Windows, apoi să depanați Magazinul Windows. Dacă acest lucru nu închide afacerea, atunci trebuie să ștergeți memoria cache a magazinului Windows.
Pentru a șterge memoria cache a magazinului Windows, deschideți accesoriul Run, tastați WSReset.exe și apăsați Enter, așteptați finalizarea procesului și verificați dacă problema dvs. a fost rezolvată. Dacă nu, accesați aplicațiile și caracteristicile din Setările Windows, treceți la aplicația Paint 3D și accesați opțiunile Advance. Apoi, faceți clic pe butonul de resetare pentru a reseta totul. Acest lucru ar trebui probabil să rezolve problema.
În cele din urmă, puteți încerca să reinstalați Paint 3D; prin urmare, așa cum s-a menționat mai sus, deschideți calea și copiați fișierul. Puteți, de asemenea, să îl mutați într-un alt director, apoi să deschideți PowerShell și să tastați comanda menționată mai sus. Odată ce dezinstalarea este finalizată, deschideți Magazinul Windows și instalați Paint 3D, aceasta ar trebui să rezolve problema.
Alegerea editorilor:
- Cum să deschideți setările BIOS în Windows 7
- Cum să vă blocați computerul Windows 10 utilizând linia de comandă
- Ce este CCSDK.exe? Cum să-l elimin din computer?
- Cum se elimină Yahoo! Instrument pornit pe Windows 10
- Ce este Ryuk ransomware? Cum să vă protejați computerul de acesta?


![Cum se instalează stoc ROM pe Cappu C311 [Firmware Flash File / Unbrick]](/f/57e8bd56bb79e5e31d98b699f0185ca2.jpg?width=288&height=384)
![Cum se instalează stoc ROM pe TeXet TM-5003 [Firmware Flash File]](/f/7637f0eb8569266158d96977d125fd46.jpg?width=288&height=384)