Cum se afișează Internet Speed Meter pe bara de activități din Windows?
Ferestre Din / / August 05, 2021
Cea mai recentă versiune de Windows 10 are o caracteristică a instrumentului nativ de monitorizare a lățimii de bandă. Toată lumea se poate confrunta cu probleme de conexiune la Internet, cum ar fi conectivitate la internet de mare viteză sau probleme de conexiune la internet stabilă în activitățile lor de zi cu zi. Unele probleme majore, cum ar fi unde internetul nu mai funcționează brusc sau o scădere drastică a vitezei internetului.
Înainte, am presupus că scăderea conexiunilor la internet din cauza problemelor legate de dispozitiv sau de rețea. Versiunile mai vechi de Windows nu aveau o caracteristică precum opțiunea barei de activități de monitorizare a vitezei. Pentru a depăși această problemă, Windows 10 a venit cu o soluție care este instrumentele de Internet Speed Meter.
Bara de instrumente Internet Speed ne ajută să încărcăm sau să descărcăm viteza rețelei dvs. Acum, funcția de măsurare a vitezei de internet este disponibilă cu dispozitivele de telefonie mobilă Android. Deci, fără Internet Speed Meter, este foarte ciudat să lucrezi pe un computer. Dacă doriți să adăugați bara de instrumente Internet Speed pe computerul dvs. personal, acesta este locul potrivit unde veți avea ideea de a afișa această bară de activități în Windows 10. Să începem:
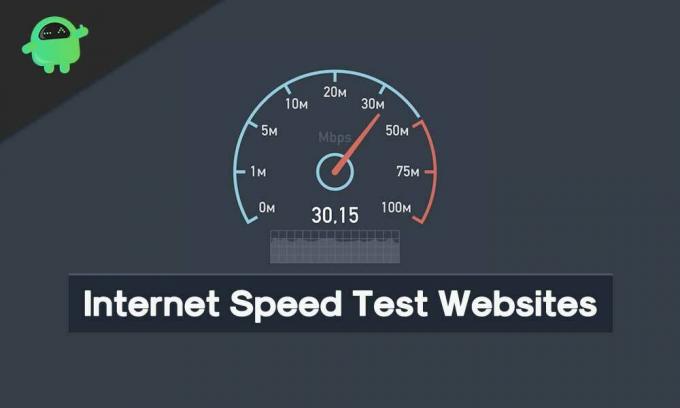
Cuprins
-
1 Pași pentru a activa Internet Speed Meter pe bara de activități:
- 1.1 Instalarea barei de instrumente Internet Speed:
- 2 Pași pentru a verifica dacă monitorul de viteză netă nu mai funcționează:
-
3 Sfaturi și trucuri:
- 3.1 Schimbați unitatea de viteză
- 3.2 Vizualizați utilizarea datelor
- 3.3 Modificați acțiunea Dublu clic
- 3.4 Personalizați fontul instrumentului
- 3.5 Exportați baza de date
Pași pentru a activa Internet Speed Meter pe bara de activități:
Asigurați-vă că urmați ghidul pas cu pas pentru a activa Internet Speed Meter pe bara de activități din Windows.
Instalarea barei de instrumente Internet Speed:
Pentru a obține acest instrument, trebuie să descărcați un software cunoscut sub numele de instrument de monitorizare a vitezei nete. Aplicația este concepută pentru a rula pe aplicații Windows, Android și Vista. Cu toate acestea, nu înseamnă că versiunile mai vechi de Windows acceptă acest instrument de viteză Internet. Pașii după cum urmează:
- În primul rând, trebuie să descărcați software-ul instrumentului Net Speed Monitor, așa cum se arată în figura de mai jos. Apoi faceți clic pe butonul „Descărcați”. Veți obține opțiuni precum descărcarea acestuia pentru sistemele x86 sau x64. Trebuie să alegeți opțiunile de memorie disponibile pentru computer. În primul rând, opțiunea x86 este disponibilă pentru Windows pe 32 de biți și o altă opțiune este disponibilă pentru Windows pe 64 de biți.

- Reveniți la folderul în care ați salvat acest fișier de execuție. Acest fișier de instalare nu acceptă versiunile Windows de sub Windows 8; instalarea va începe normal. Deasupra acestei versiuni, veți primi o eroare deoarece „acest sistem de operare nu este acceptat așa cum se arată în figura de mai jos.
- Faceți clic dreapta pe fișierul de configurare -> accesați proprietăți
- Sub proprietăți, selectați fila Compatibilitate. Apoi, trebuie să bifați caseta Compatibilitate de lângă „Rulați acest program în Compatibilitate pentru”. Apoi butonul derulant ar trebui să afișeze „Versiunea anterioară a Windows”. Faceți clic pe „ok” pentru a salva modificările pe care le-ați făcut inainte de.
- Faceți dublu clic pe „Configurare fișier” pentru a începe procesul de instalare. Urmați restul instrucțiunilor de pe ecran în timpul procesului de instalare.
- După finalizarea procesului de instalare, nu veți vedea viteza internetului direct pe bara de activități. Pentru aceasta, trebuie mai întâi să activați programul.
- Pentru aceasta, faceți clic dreapta oriunde în caseta de dialog a barei de activități și selectați opțiunea Net Speed Monitor. Sub acest clic, faceți clic pe „Bare de instrumente”. Puteți activa imediat programele. În caseta de dialog de mai jos, veți vedea încărcarea și descărcarea (U și D) în bara de activități.
Acești pași sunt necesari pentru instalarea cu succes a software-ului Net Speed Monitor.
Pași pentru a verifica dacă monitorul de viteză netă nu mai funcționează:
Să presupunem că, dacă Net Speed Monitor este blocat în mijlocul sarcinii dvs., urmați pașii de mai jos pentru a-l face funcțional.
Pasul 1: Faceți clic dreapta pe butonul „Net Speed Monitor” și selectați „Configurare”.
Pasul 2: După aceasta, veți vedea fereastra Net speed Monitor -> Selectați General-> Schimbați interfața de rețea la una diferită -> Faceți clic pe „OK”.
Dacă tot nu funcționează corect, continuați să repetați același proces și schimbați diferitele interfețe de rețea. Sperăm că de data aceasta Monitorul de viteză netă funcționează normal.
Sfaturi și trucuri:
Următoarele sunt sfaturile pentru cea mai bună utilizare a acestui instrument.
Schimbați unitatea de viteză
După procesul de instalare, implicit, instrumentul arată viteza în Kilo-biți / secunde. Este posibil să nu funcționeze cândva: schimbați unitatea de viteză la KiloBytes / Seconds sau Megabits / Seconds. Pașii de urmat, faceți clic dreapta pe Net Speed Monitor-> Select Configuration -> Alegeți unitatea de viteză dorită.
Vizualizați utilizarea datelor
Instrumentul Net Speed Monitor arată, de asemenea, opțiunea „Urmăriți utilizarea datelor dvs.”. Pentru a face acest lucru, faceți clic dreapta pe contorul Net Speed Monitor-> Selectați traficul de date.
Modificați acțiunea Dublu clic
Pași = Faceți dublu clic pe instrumentul Net Speed Monitor-> Selectați „Deschideți dialogul traficului de date” -> Faceți clic pe „OK” pentru a salva modificările.
Personalizați fontul instrumentului
Dacă doriți să modificați dimensiunea și stilul fontului, accesați Configurare-> Aspect-> Schimbați fontul
Exportați baza de date
De asemenea, puteți utiliza Net Speed Monitor pentru a exporta utilizarea datelor. Pentru a face acest lucru, Configurare-> bază de date-> Export Wizards. Cu ajutorul acestui instrument Net Speed Monitor, puteți accelera conexiunea la internet. De asemenea, puteți limita utilizarea datelor.
Bună, acesta este Kavya, sunt scriitor tehnic și de conținut. Am o experiență de peste 2 ani ca scriitor. Încerc să cunosc tot felul de tehnologii avansate și să-mi sporesc abilitățile prin scris.

![Cum se instalează stoc ROM pe Oukitel K10000 Mix [Firmware Flash File]](/f/f71b04c776f95d7616dee794268cff25.jpg?width=288&height=384)

