Cum se remediază eroarea aplicației 0xc0150004 pe Windows
Ferestre Din / / August 05, 2021
Utilizatorii sistemului de operare Windows s-au plâns de o eroare care nu le permite să lanseze o aplicație. Ori de câte ori utilizatorii încearcă să instaleze un program de instalare, aceștia sunt întâmpinați de un mesaj de eroare care spune: „The aplicația nu a putut porni corect (0xc0150004). ” Această eroare nu se limitează la o singură versiune de Windows. Utilizatorii au raportat eroarea pe Windows 7, Windows 8.1 și Windows 10.
Dacă sunteți unul dintre utilizatorii Windows care se confruntă cu această eroare nefericită, atunci nu vă panicați. În acest articol, vom discuta despre eroarea 0xc0150004. Continuați citirea de mai jos pentru a afla motivele care stau la baza erorii și diverse soluții pentru rezolvarea acestei erori.
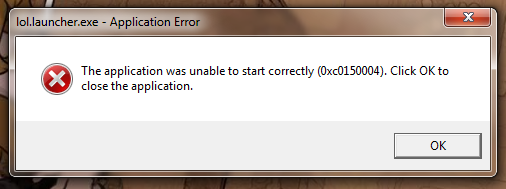
Cuprins
- 1 Ce cauzează codul de eroare 0xc0150004?
-
2 Soluții pentru remedierea codului de eroare 0xc0150004:
- 2.1 Soluția 1: Dezactivați suita Antivirus
- 2.2 Soluția 2: Dezactivați programele software terță parte
- 2.3 Soluția 3: actualizați Windows
- 2.4 Soluția 4: Rulați un sistem de verificare a fișierelor de sistem (SFC) și scanare DISM (Deployment Image Servicing and Management).
Ce cauzează codul de eroare 0xc0150004?
Codul de eroare 0xc0150004 se poate întâmpla din cauza unei suite antivirus supraprotectoare. Software-ul terță parte Antivirus poate crea alarme false o dată, ceea ce interferează cu alte funcții ale sistemului. Un alt motiv pentru eroare este un program software problematic de la terți. Cel mai bun mod de a detecta acest software problematic de la terți este să efectuați un boot curat. Și, în cele din urmă, cel mai frecvent motiv pentru codul de eroare 0xc0150004 este fișierele de sistem corupte prezente pe computerul dvs. Windows. Pentru a rezolva aceste probleme, trebuie să urmați instrucțiunile specifice date în soluțiile de mai jos.
Soluții pentru remedierea codului de eroare 0xc0150004:
Soluția 1: Dezactivați suita Antivirus
După cum am discutat mai devreme, o suită antivirus terță parte poate interfera cu lansatorul de aplicații. Diferite aplicații antivirus au setări diferite. Dacă utilizați fișierul Avast Antivirus, accesați pictograma Avast Antivirus din bara de activități. Faceți clic dreapta pe acea pictogramă. Alege Controlul scuturilor Avast opțiune. Selectează Dezactivați timp de 10 minute opțiune și apoi verificați eroarea. Dacă acest proces rezolvă eroarea, ar trebui să luați în considerare dezinstalarea Antivirusului. Accesați site-ul oficial al aplicației Antivirus. Descărcați un program de dezinstalare pentru a efectua un proces de dezinstalare curat și pentru a șterge fiecare fișier rămas din antivirusul problematic.
Soluția 2: Dezactivați programele software terță parte
Există șansa ca o altă aplicație terță parte instalată recent sau veche să se afle în spatele codului de eroare 0xc0150004. Ar trebui să efectuați un boot curat, care dezactivează toate aplicațiile de pornire. Apoi, începeți să activați o aplicație pe rând pentru a determina care aplicație este vinovată de producerea codului de eroare 0xc0150004. Pentru a efectua o pornire curată pe computer, urmați acești pași.
- presa Tasta Windows + R.
- Tip "msconfig”Și apăsați O.K.
- Sub Configuratia sistemului, deschideți meniul UAC (Control cont utilizator) prompt.
- Atunci alege "da" a dobândi privilegii administrative.
- Faceți clic pe „Servicii" opțiune.

- Sub fila Servicii, trebuie să bifați caseta pe lângă „Ascunde toate serviciile Microsoft" opțiune.
- Trebuie să faceți clic pe „Dezactivați toate”, Apoi alegeți aplica și apăsați O.K.
- Du-te la Lansare filă.
- Selectează "Deschideți Managerul de activități" opțiune.
- Trebuie să dezactivați fiecare serviciu de pornire, astfel încât serviciile de pornire să nu pornească de la sine după ce reporniți computerul.
- Acum poti Repornire computerul într-o stare curată.
- Vedeți dacă puteți lansa aplicația pe care eroarea o împiedica mai devreme.
- Reactivați aplicațiile utilizând Managerul de activități de pornire.
- După ce reușiți să remediați eroarea utilizând această soluție, știți care aplicație a cauzat eroarea. Accesați panoul de control, găsiți acea aplicație și dezinstalați-o.
Soluția 3: actualizați Windows
Când vă actualizați Windows-ul, primiți toate cele mai recente drivere pentru hardware și orice erori prezente în versiunea anterioară se remediază. Dacă aveți de-a face cu o eroare, ar trebui să verificați întotdeauna dacă Windows este actualizat. Pentru a vă actualiza Windows-ul, urmați acești pași.
- Du-te la start
- Deschide Setări
- În panoul de control, alegeți Actualizare și securitate opțiune
- Acum, faceți clic pe Căutați Windows Update opțiune
- Instalați actualizările, apoi verificați eroarea.

Dacă eroarea apare din nou, mergeți la următoarea soluție.
Soluția 4: Rulați un sistem de verificare a fișierelor de sistem (SFC) și scanare DISM (Deployment Image Servicing and Management).
Dacă niciuna dintre soluțiile menționate mai sus nu a funcționat pentru dvs., atunci eroarea se întâmplă din cauza unei probleme grave de corupție a fișierelor de sistem. Este mai bine să utilizați atât utilitarul System File Checker (SFC), cât și DISM (Deployment Image Servicing and Management) pentru a elimina complet fișierele de sistem corupte. Iată un ghid rapid pentru dvs. despre cum să rulați scanări SFC și DISM.
- presa Tasta Windows + R.
- Intrare "cmd”Și apăsați introduce.
- Deschide Prompt de comandă fereastră cu privilegii administrative.
- Scanarea DISM are nevoie de o conexiune la internet. Deci, asigurați-vă că aveți o conexiune la internet înainte de a începe scanarea DISM.
- Apoi, în fereastra promptului de comandă, trebuie să rulați aceste linii de comandă date mai jos. presa introduce după fiecare linie de comandă.
Dism.exe / online / cleanup-image / scanhealth
Dism.exe / online / cleanup-image / restorehealth
- Prima linie de comandă (scanhealth) scanează orice problemă din fișierele de sistem. A doua linie de comandă (restabiliți sănătatea) gestionează procesul de reparare.
- După finalizarea scanării DISM, reporniți computerul.
- Din nou, repetați pașii de la început pentru a deschide fișierul Prompt de comandă fereastră.
- Rulați linia de comandă dată mai jos și apăsați introduce.
sfc / scannow
- Așteptați finalizarea scanării SFC, apoi reporniți computerul.

Aplicația nu a putut porni eroarea: 0xc0150004 este o eroare enervantă, dar nu trebuie să vă faceți griji. Ai ajuns la locul potrivit. Vă oferim soluții simple și eficiente.
Eroarea nu vă permite să instalați sau să rulați o aplicație deja instalată. Și este foarte frustrant, mai ales când te grăbești. Puteți utiliza soluțiile date mai sus și remediați eroarea fără a mai pierde timp. Sperăm că veți reuși să scăpați de eroarea 0xc0150004. Dacă aveți întrebări sau feedback, vă rugăm să notați comentariul în căsuța de comentarii de mai jos.



![[Vânzări promoționale] Xiaomi Redmi Note 4X 4G Phablet International](/f/ef4b8db32d9afc1605d112f0b5bf6a15.jpg?width=288&height=384)