Cum se modifică sensibilitatea mouse-ului în Windows 10 și MacOS
Ferestre Din / / August 05, 2021
ROM personalizat | CyanogenMod | Aplicații Android | Actualizare firmware | MiUi | ROM toate stocurile Lineage OS |
Majoritatea dispozitivelor Windows și Mac au o sensibilitate implicită a mouse-ului, care este optimă pentru majoritatea utilizatorilor. Sensibilitatea implicită a mouse-ului pe Windows 10 și macOS nu este prea prost pentru majoritatea cazurilor de utilizare. Cu toate acestea, pentru anumite aplicații și sarcini, poate doriți să modificați sensibilitatea. Din fericire, ambele sisteme de operare permit utilizatorilor să regleze sensibilitatea și viteza mouse-ului.
În plus, ambele platforme vă permit să modificați setările pentru touchpad sau trackpad și mouse. Puteți încetini sau accelera viteza prin simpla modificare a setărilor pentru oricare dintre cele două dispozitive. În acest ghid, vă vom arăta cum să modificați sensibilitatea mouse-ului pe Windows și macOS.
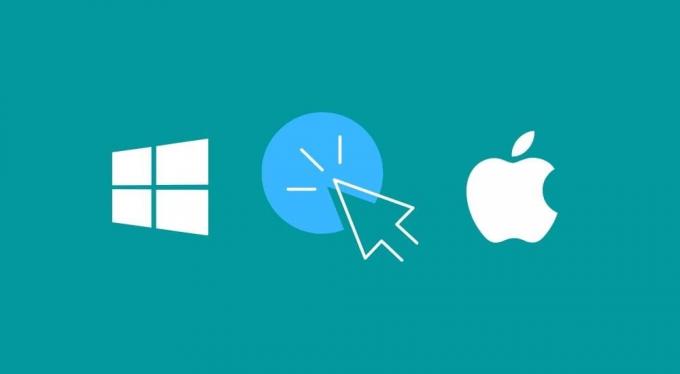
Cuprins
- 1 Cum se modifică sensibilitatea mouse-ului în Windows 10
- 2 Cum se modifică sensibilitatea trackpad-ului sau touchpad-ului în Windows 10
- 3 Cum se schimbă viteza de urmărire a mouse-ului în macOS
- 4 Cum se schimbă viteza de urmărire a trackpad-ului în macOS
Cum se modifică sensibilitatea mouse-ului în Windows 10
Urmați pașii de mai jos pentru a modifica sensibilitatea mouse-ului în Windows 10.
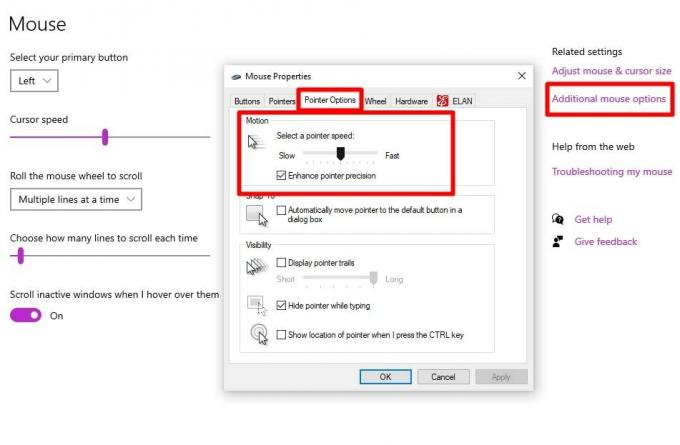
- apasă pe Tasta Windows sau faceți clic pe Meniul Start.
- Caută Mouse și apoi faceți clic pe Setări mouse opțiune care va apărea în secțiunea de rezultate.
- Sub Setări conexe secțiune, faceți clic pe Opțiuni suplimentare ale mouse-ului.
- Navigați la Opțiuni pentru indicator filă din ferestrele de setări.
- De aici, glisați glisorul spre stânga pentru a reduce viteza indicatorului sau spre dreapta pentru a mări viteza indicatorului.
- După ce ați reglat viteza indicatorului după dorința dvs., faceți clic pe aplica pentru a salva setările.
Puteți chiar să selectați opțiunea pentru Îmbunătățiți precizia indicatorului în cazul în care observați că mouse-ul nu este corect.
Cum se modifică sensibilitatea trackpad-ului sau touchpad-ului în Windows 10
Puteți regla și modifica sensibilitatea trackpad-ului pe Windows 10 urmând pașii de mai jos.
- apasă pe Tasta Windows sau faceți clic pe Meniul Start.
- Acum căutați Touchpad și faceți clic pe Setări touchpad opțiune.
- Acum trageți glisorul spre stânga sau spre dreapta pentru a crește sau micșora sensibilitatea.
- Odată ce ați găsit sensibilitatea preferată, lăsați glisorul așa cum este. Nu există nicio opțiune pentru a salva setările.
Metoda alternativă:
Această metodă este pentru cei care ar putea avea computere sau laptopuri mai vechi care rulează pe Windows 10. Mai ales cei care au instalate drivere Elan sau Synaptics pe laptopurile lor.
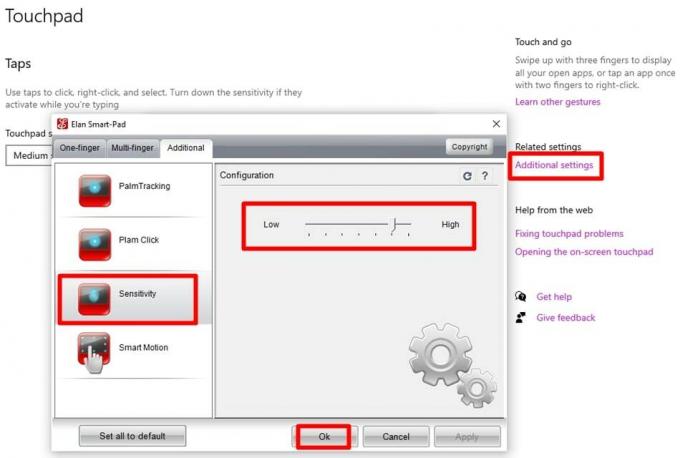
- apasă pe Tasta Windows sau faceți clic pe Meniul Start.
- Caută Mouse și apoi faceți clic pe Setări mouse opțiune care va apărea în secțiunea de rezultate.
- Sub Setări conexe secțiune, faceți clic pe Opțiuni suplimentare ale mouse-ului.
- Din fereastra Mouse Properties, trebuie să faceți clic pe Elan sau Synaptics filă.
- Selectați dispozitivul touchpad și apoi faceți clic pe Opțiuni.
- Localizați Senitivitate opțiune și creșteți și micșorați glisorul.
- După selectarea sensibilității preferate, faceți clic pe O.K.
Cum se schimbă viteza de urmărire a mouse-ului în macOS
Pentru a modifica viteza de urmărire a mouse-ului în macOS, urmați acești pași:
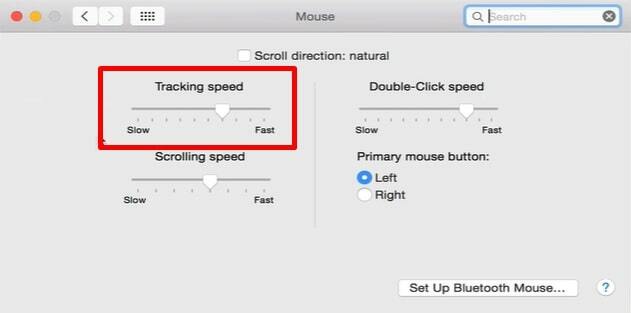
- Faceți clic pe măr pictogramă situată în colțul din stânga sus al ecranului.
- Selectați Preferințe sistem și apoi faceți clic pe Mouse opțiune.
- Asigurați-vă că sunteți pe Indicați și faceți clic filă.
- Acum trageți Viteza de urmărire glisor stânga sau dreapta pentru a micșora sau crește sensibilitatea mouse-ului.
Nu va trebui să vă confirmați acțiunea, deoarece sensibilitatea va fi modificată imediat ce mutați glisorul.
Cum se schimbă viteza de urmărire a trackpad-ului în macOS
Puteți modifica viteza de urmărire a trackpad-ului în macOS urmând pașii de mai jos:
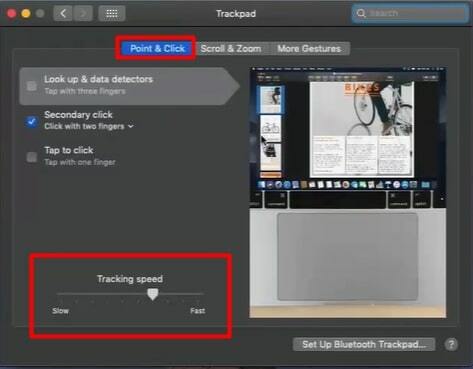
- Faceți clic pe măr pictogramă situată în colțul din stânga sus al ecranului.
- Selectați Preferințe sistem și apoi faceți clic pe Trackpad opțiune.
- Asigurați-vă că sunteți pe Indicați și faceți clic filă.
- Trageți Viteza de urmărire glisor la stânga sau la dreapta pentru a micșora sau a mări viteza și sensibilitatea.
Ei bine, așa schimbi sensibilitatea mouse-ului în Windows 10 și macOS. Creșterea sensibilității mouse-ului sau trackpad-ului va necesita mai puțină mișcare fizică pentru a deplasa cursorul. În timp ce scăderea sensibilității va necesita mai multă mișcare fizică pentru a deplasa cursorul.
Articole similare
- Cum să eliminați Alegeți un ecran de sistem de operare în Windows 10
- Descărcați Drivere USB Android pentru Windows și Mac
- Cum se instalează Windows 10 pe Mac fără Bootcamp
- Cele mai bune 5 mouse-uri compatibile cu Android în 2020



