Cum se elimină Cortana din Windows 10: Tutorial
Ferestre Din / / August 05, 2021
În acest tutorial, vă vom arăta cum să eliminați Cortana de pe computerul sau laptopul Windows 10. Cortana este răspunsul Microsoft la Siri Apple, Asistentul Google și Alexa Amazon. Deși este încorporat în sistemul de operare Windows 10, utilitatea sa este dezbătută. Dacă a ajuns la acel nivel de popularitate, este încă de văzut. Cu toate acestea, de acum, se pare că nu toată lumea este un fan al Cortanei. Ar putea exista multe motive pentru același lucru. Pentru a fi cu, nu oferă același nivel de flexibilitate, adică veți fi forțat să utilizați browserul Microsoft Edge și Bing ca motor de căutare. Deci, dacă utilizați Google ca motor de căutare sau navigați pe web prin orice alt browser, atunci s-ar putea să nu fie fructuos așa cum ați dorit.
Mai mult, bara de căutare Cortana ajunge, de asemenea, să ocupe o parte considerabilă din spațiul barei de activități. Toate acestea se adaugă la o experiență de utilizare nu atât de plăcută. Anterior a existat o comutare pentru a dezactiva și elimina Cortana din Windows 10. Cu toate acestea, odată cu actualizarea Aniversare, Microsoft a eliminat această opțiune. Dar chiar și atunci, există o metodă la îndemână prin care puteți elimina Cortana din Windows 10. Pașii s-ar putea simți puțin descurajatori, dar rezultatul merită apreciat. Urmați de-a lungul.
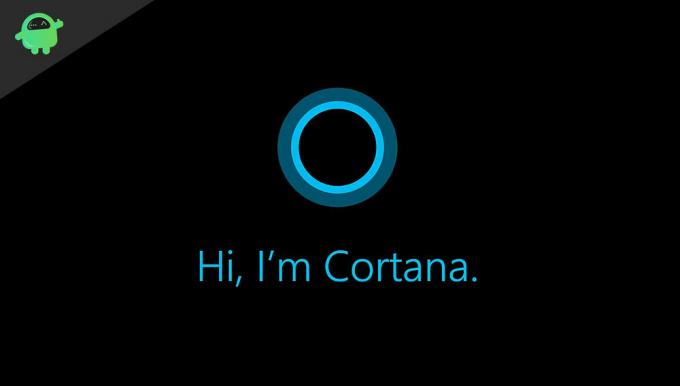
Cuprins
-
1 Cum se elimină Cortana din Windows 10
- 1.1 Eliminați Cortana din Windows 10 folosind Registry Editor (Windows Home)
- 1.2 Utilizarea politicii de grup (utilizatorii întreprinderii)
- 2 Concluzie
Cum se elimină Cortana din Windows 10
Vom împărtăși două metode diferite pentru același lucru. Primul va fi pentru utilizatorii care au Windows Home Edition. A doua metodă va fi pentru utilizatorul Professional sau Enterprise Editon. Deși a doua metodă este ușoară, nu se aplică utilizatorilor ediției Home. Așadar, vă rugăm să respectați metoda pentru ediția respectivă a sistemului de operare.
Eliminați Cortana din Windows 10 folosind Registry Editor (Windows Home)
Pentru utilizatorii Windows Home, aceștia ar putea elimina Cortana folosind Registry Editor. Tratarea cu Editorul de registry este întotdeauna o sarcină riscantă. Prin urmare, se recomandă să procedați cu prudență. GetDroidTips sau oricare dintre membrii săi nu vor fi considerați responsabili în cazul în care se întâmplă ceva cu computerul dvs. Acestea fiind spuse, iată pașii necesari:
- Afișați caseta de dialog Executare utilizând combinația de taste de comenzi rapide Windows + R.
- Tastați regedit și apăsați Enter. Aceasta va deschide Editorul de registry.
- Introduceți următoarea locație în bara de adrese a Editorului de registru situat în partea de sus:
HKEY_LOCAL_MACHINE \ SOFTWARE \ Policies \ Microsoft \ Windows \
- În secțiunea Windows, va trebui să creați un folder nou. Faceți clic dreapta pe el și selectați Nou> Cheie. Denumiți-l Windows Search.

- Acum faceți clic dreapta pe noua tastă de căutare Windows și selectați Nou> Valoare DWORD (pe 32 de biți).
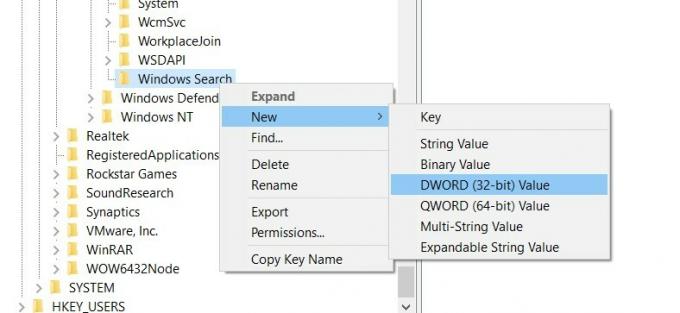
- Denumiți-l AllowCortana și introduceți 0 în câmpul Value Data. Apăsați OK pentru a-l salva.

- În cele din urmă, reporniți computerul pentru ca modificările să aibă loc. Asta e. Ați eliminat cu succes Cortana din Windows 10. Dacă doriți să o reactivați în orice moment, schimbați valoarea Permite Cortana de la 0 la 1. Acestea fiind spuse, iată cum puteți elimina Cortana din Professional sau Enterprise Edition.
Utilizarea politicii de grup (utilizatorii întreprinderii)
Dacă aveți o ediție Professional sau Enterprise, atunci procesul ar putea fi puțin mai ușor. Nici nu ar fi nevoie să luați ruta Editorului de registry. Întregul proces va fi realizat prin intermediul GPE, sau Editor de politici de grup. Sa incepem
- Lansați caseta de dialog Executare utilizând combinația de taste de comenzi rapide Windows + R.
- Introduceți gpedit.msc în casetă și apăsați Enter. Aceasta va deschide Editorul de politici de grup.
- Navigați la următoarea locație: Configurare computer> Șabloane administrative> Componente Windows> Căutare.
- Derulați la fișierul Permiteți Cortana și faceți dublu clic pentru a-l deschide.
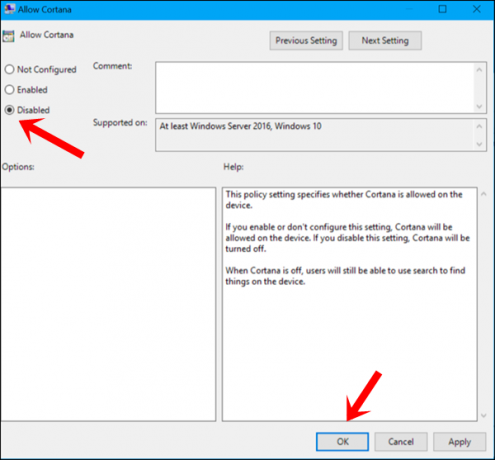
- Selectați Dezactivat din partea stângă și apăsați Aplicare> OK.
- În cele din urmă, reporniți computerul. Modificările vor avea loc în consecință. În plus, dacă există o modificare a planului, îl puteți reactiva destul de ușor. Doar selectați Activat din fișierul Permite Cortana sub GPE și atât.
Concluzie
Deci, cu aceasta, încheiem ghidul despre cum să eliminați Cortana din Windows 10. Am enumerat două abordări diferite ale aceluiași lucru. Primul este destinat utilizatorilor Home Edition, în timp ce al doilea aparține Enterprise. În timp ce utilizatorii Enterprise ar putea încerca metoda Acasă, inversul nu este adevărat. Dacă ajungeți la orice întrebări, anunțați-ne în secțiunea de comentarii. Completând, iată câteva Sfaturi și trucuri pentru iPhone, Sfaturi și trucuri pentru PC, și Sfaturi și trucuri pentru Android pe care ar trebui să o verifici și tu.

![Cum se instalează stoc ROM pe Neffos N1 [Firmware Flash File / Unbrick]](/f/feafb27f85f454d237f97a5c7a681e32.jpg?width=288&height=384)

