Windows 10: Cum să ascundeți sau să ștergeți dosarul camerei și imaginile salvate
Ferestre Din / / August 05, 2021
Windows 10 include în mod implicit folderele Roll and Camera Salvate Pictures. Nu sunt de mare folos decât dacă le utilizați de fapt. Cu toate acestea, nu este posibil să le ștergeți prin mijloace convenționale. Uneori, acest lucru poate duce la obstrucționarea lor.
Totuși, nu este imposibil. Deci, aici, vom arăta cum să ascundeți, să mutați sau să ștergeți aceste foldere. De asemenea, vom demonstra cum să ascundem bibliotecile asociate acestora.
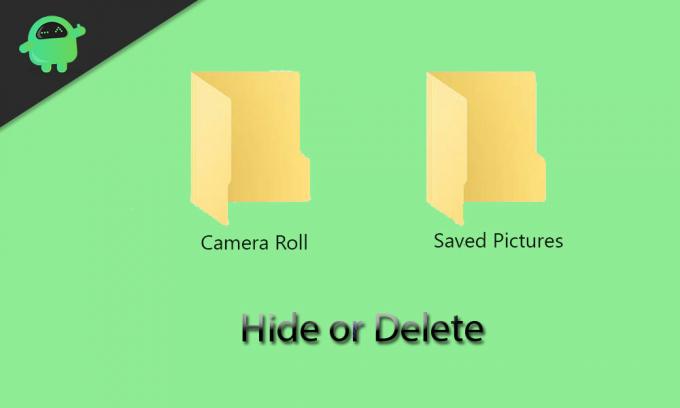
Cuprins
- 1 Care este mai exact scopul dosarelor Camera Roll și Salved Pictures?
- 2 Deplasarea dosarului rola camerei și a imaginilor salvate
- 3 Cum să găsiți rapid dosarele pentru rola camerei și imaginile salvate
- 4 Cum să ascundeți dosarele pentru rola camerei și imaginile salvate
- 5 Cum să faci folderul Roll Camera și Picture Salvat, Super Ascuns
- 6 Ascunderea rolului camerei și a bibliotecilor de imagini salvate
- 7 Ștergerea dosarelor Rola aparatului foto și Imagini salvate
Care este mai exact scopul dosarelor Camera Roll și Salved Pictures?
Veți găsi folderul Roll Camera și imagini salvate în folderul Imagini. Acestea sunt create de Default dacă utilizați Windows 10. Folderul Camera Roll stochează fotografiile și videoclipurile făcute clic sau înregistrate de aplicația Camera, în timp ce folderul Imagini salvate este cerut de aplicația Fotografii. Astfel, puteți vedea că aceste două aplicații - aplicația Cameră și aplicația Fotografii - sunt principalul motiv din spatele existenței acestor două dosare iritante.
În cazul în care nu utilizați prea mult aplicațiile Cameră sau Fotografii, este posibil ca atât dosarele Cameral Roll, cât și cele Salvate Imagini să rămână în brațe în biblioteca dvs. de Imagini. Dacă încercați să le ștergeți prin mijloace convenționale, acestea vor fi înviate o vreme mai târziu - chiar dacă nu utilizați aplicațiile, acestea sunt asociate. Astfel, va trebui să eliminați aceste foldere prin unele mijloace speciale. De asemenea, puteți încerca să le mutați sau să le ascundeți ca soluție temporară.
Deplasarea dosarului rola camerei și a imaginilor salvate
Veți găsi folderele Roll and Camera Salvate Pictures în folderul Pictures, în mod implicit. Le veți putea muta individual în orice alt dosar la alegere. Puteți face acest lucru urmând pur și simplu pașii de mai jos:
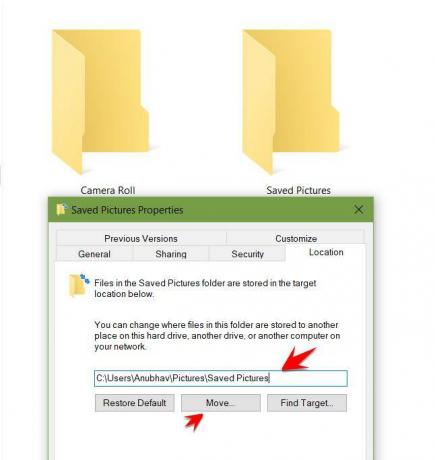
- Faceți clic dreapta pe folder și selectați Proprietăți.
- Accesați fila Locație.
- Veți vedea un câmp în care trebuie să introduceți calea folderului de destinație.
- În cazul în care nu cunoașteți calea în cauză, puteți face clic pe „Mutați” și accesați folderul de destinație pe care îl vizați. Apoi faceți clic pe Selectare folder și apăsați OK pentru a vă confirma alegerea.
Pentru a restabili dosarul înapoi în biblioteca dvs. de imagini, puteți reveni la acest ecran și puteți apăsa Restabilire implicită> OK. De asemenea, puteți încerca să tăiați și să lipiți (Ctrl + C și Ctrl + V) folderul în altă parte folosind File Explorer.
Cum să găsiți rapid dosarele pentru rola camerei și imaginile salvate
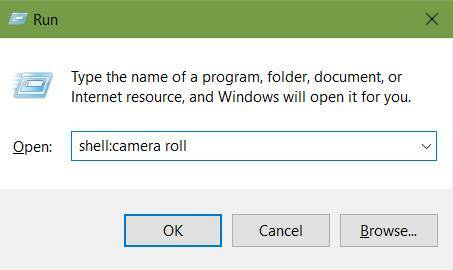
În cazul în care trebuie să găsiți dosarul Camera Roll sau imagini salvate și ați uitat unde le-ați mutat, vă puteți relaxa. Există o procedură simplă pentru a le localiza rapid. Pur și simplu trebuie să urmați pașii de mai jos:
- Apăsați tasta Windows + R pentru a deschide fereastra Run.
- Continuați să introduceți una dintre următoarele comenzi, în funcție de folderul pe care îl urmăriți.
shell: rolă de cameră
shell: imagini salvate
Dosarul ales se va deschide după ce apăsați OK. Vestea bună este că, indiferent de locul în care ați mutat folderele, aceste comenzi ar trebui să funcționeze pentru dvs.
Cum să ascundeți dosarele pentru rola camerei și imaginile salvate
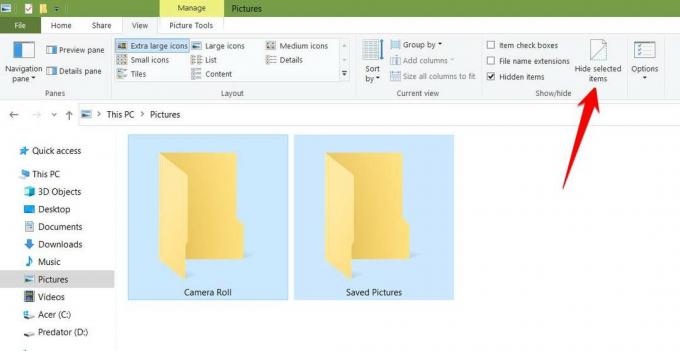
Pentru cei dintre voi care nu doresc să șteargă sau să mute definitiv aceste dosare, vă puteți gândi, de asemenea, să le ascundeți. Pentru a face acest lucru, urmați pașii de mai jos;
- Evidențiați ambele foldere și accesați fila Vizualizare situată pe panglică.
- Selectați „Ascundeți elementele selectate” în porțiunea Afișați / ascundeți.
În cazul în care vedeți încă un folder cu o pictogramă estompată, înseamnă că setările dvs. permit vizualizarea elementelor ascunse. Puteți debifa „Elemente ascunse” în fila Vizualizare pentru a corecta acest lucru. Puteți face folderele vizibile oricând aveți nevoie pur și simplu inversând aceste instrucțiuni.
Cum să faci folderul Roll Camera și Picture Salvat, Super Ascuns

Aceasta implică practic ascunderea folderelor la nivel de sistem. Dacă faceți acest lucru, nu veți vedea folderele nici măcar după ce aveți elemente ascunse vizibile. Urmați pașii de mai jos:
- Apăsați tasta Windows + R pentru a afișa fereastra Run.
- Introduceți cmd în câmp și apăsați Enter. Promptul de comandă se va deschide acum.
- Deschideți fișierul Explorer, accesați dosarul Camera Roll sau imagini salvate și copiați calea folderului acestuia din bara de adrese, făcând clic dreapta și Ctrl + C.
- La promptul de comandă, tastați comanda dată mai jos:
attrib + s + h „C: \ Users \ Name \ Pictures \ Camera Roll”
Puteți înlocui calea folderului cu cea pe care ați copiat-o în pasul anterior. Faceți acest lucru și pentru celălalt folder.

- În cazul în care uitați locația folderului ascuns, le puteți găsi folosind instrucțiunile date în „Cum să găsiți rapid dosarele pentru camera foto și imagini salvate” de mai sus.
- Puteți face folderul vizibil din nou utilizând comanda dată mai jos:
attrib -s -h „C: \ Users \ Name \ Pictures \ Camera Roll”
Ascunderea rolului camerei și a bibliotecilor de imagini salvate
Folderele Camera Roll și Imagini salvate apar și în bibliotecile dvs. Acest proces necesită patru chei de registry diferite. Poate fi eficientizat prin crearea unui fișier de registry executabil. Pentru a face acest lucru, deschideți Notepad și lipiți textul dat acolo:
Windows Registry Editor versiunea 5.00
[HKEY_LOCAL_MACHINE \ SOFTWARE \ Microsoft \ Windows \ CurrentVersion \ Explorer \ FolderDescriptions \ {2B20DF75-1EDA-4039-8097-38798227D5B7} \ PropertyBag]
„ThisPCPolicy” = „Ascunde”
[HKEY_LOCAL_MACHINE \ SOFTWARE \ WOW6432Node \ Microsoft \ Windows \ CurrentVersion \ Explorer \ FolderDescriptions \ {2B20DF75-1EDA-4039-8097-38798227D5B7} \ PropertyBag]
„ThisPCPolicy” = „Ascunde”
[HKEY_LOCAL_MACHINE \ SOFTWARE \ Microsoft \ Windows \ CurrentVersion \ Explorer \ FolderDescriptions \ {E25B5812-BE88-4bd9-94B0-29233477B6C3} \ PropertyBag]
„ThisPCPolicy” = „Ascunde”
[HKEY_LOCAL_MACHINE \ SOFTWARE \ WOW6432Node \ Microsoft \ Windows \ CurrentVersion \ Explorer \ FolderDescriptions \ {E25B5812-BE88-4bd9-94B0-29233477B6C3} \ PropertyBag]
„ThisPCPolicy” = „Ascunde”

- Alegeți Fișier -> Salvați ca și introduceți numele fișierului ca „LibraryHide.reg”.
- Acum aduceți File Explorer și navigați la folderul în care ați salvat acest fișier. Faceți clic dreapta pe acesta și selectați Merge. Alegeți „Da” atunci când este avertizat.
Procedând astfel, se va executa codul dat mai sus. Acesta va instrui registrul să încorporeze valoarea „Ascunde” toate cele patru căi de mai sus, inclusiv cele două pentru fiecare bibliotecă.
Ștergerea dosarelor Rola aparatului foto și Imagini salvate
Așa cum am menționat anterior, dosarele Camera Roll și Salved Pictures sunt legate în mod complex de aplicațiile Camera și Fotografii. Astfel, le veți putea șterge definitiv numai dezinstalând acele aplicații. Deoarece aceste aplicații sunt incluse în Windows 10 în mod implicit, nu pot fi dezinstalate în mod convențional. Cu toate acestea, puteți utiliza PowerShell pentru a le dezinstala. Puteți face acest lucru urmând instrucțiunile de mai jos:
- Efectuați o căutare pentru „PowerShell”.
- Faceți clic dreapta pe el și faceți clic pe „Rulați ca administrator”.
- Copiați și lipiți (Ctrl + C și Ctrl + V) fiecare dintre comenzile date mai jos:
Pentru a dezinstala aplicația Cameră foto: Get-AppxPackage * windowscamera * | Remove-AppxPackage
Pentru a dezinstala aplicația Fotografii: Get-AppxPackage * fotografii * | Remove-AppxPackage
Cu metoda de mai sus, veți putea șterge aplicația Foto și Windows Camera, rezultând ștergerea rolului camerei și a imaginilor salvate.
- După eliminarea aplicației Fotografii, puteți utiliza Windows Photo Viewer pentru a continua să răsfoiți imagini pe computer.
- Puteți reinstala aceste aplicații sau orice alte aplicații Windows pe care le-ați eliminat anterior, în virtutea acestei comenzi în PowerShell:
Get-AppxPackage -AllUsers | Foreach {Add-AppxPackage -DisableDevelopmentMode -Register “$ ($ _. InstallLocation) \ AppXManifest.xml”}
Asta este deocamdată. Sperăm că ghidul nostru vă va ajuta să ascundeți sau să ștergeți dosarele Ruloul camerei și imaginile salvate în Windows 10. Dacă ți-a plăcut acest ghid, nu uitați să consultați celălalt Ghiduri Windows, Ghiduri de jocuri, Ghiduri pentru rețelele sociale, Ghiduri iPhone, și Ghiduri Android pentru a citi mai multe. Dacă aveți întrebări sau sugestii, comentați-vă cu numele dvs. împreună cu ID-ul de e-mail și vă vom răspunde în scurt timp. De asemenea, abonați-vă la Canalul canalului YouTube pentru a viziona videoclipuri minunate despre sfaturi și trucuri despre jocuri și smartphone-uri. Mulțumesc.
Anubhav Roy este un student inginerie informatică, care are un interes extraordinar în lumea computerelor, Android și a altor lucruri care se întâmplă în lumea informației și tehnologiei. Este instruit în învățarea automată, știința datelor și este programator în limbaj Python cu Django Framework.



![Cum se instalează stoc ROM pe Digma Plane 1585s [Fișier firmware]](/f/b1febe7b7496eba736afb3e535756a3f.jpg?width=288&height=384)