Cum se convertesc multe imagini într-un singur fișier PDF?
Ferestre Din / / August 05, 2021
Șeful dvs. vă solicită să trimiteți imagini scanate sub formă de fișiere PDF sau trebuie să completați acel document de împrumut, dar acceptă doar imagini ca format de fișier PDF. Dacă ați rămas și voi într-o astfel de situație, atunci veți ști cât de important este să știți cum să convertiți multe imagini într-un singur fișier PDF. Nu este atât de greu să convertiți mai multe imagini în format de fișier PDF. Cu toate acestea, este important să știți, deoarece vă poate ajuta să economisiți timp și efect atunci când cineva cere documente PDF în loc de JPG sau PNG imagini.
Dacă doriți, de asemenea, să convertiți multe imagini JPG sau PNG într-un singur fișier PDF, atunci există mai multe metode pentru a face acest lucru. Unele sunt pur și simplu simple. Cu toate acestea, unii ar putea avea nevoie de un pic de soluție. Dar toate aceste metode sunt gratuite și pot crea un singur fișier PDF care este perfect pentru dvs.!
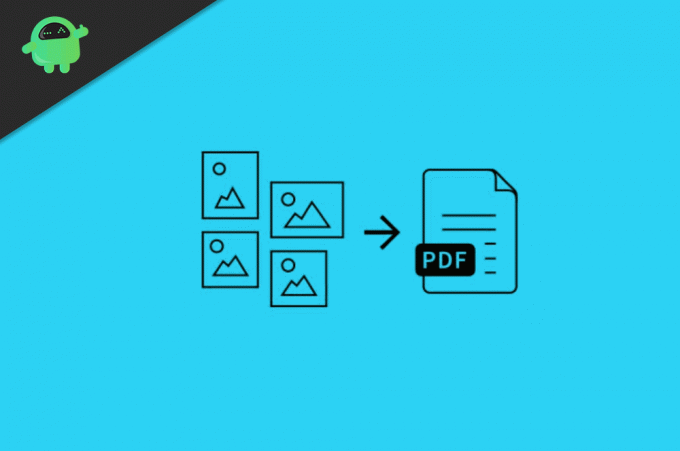
Cuprins
-
1 Cum se convertesc multe imagini într-un singur fișier PDF?
- 1.1 Metoda 1: Conversia imaginilor utilizând convertorul încorporat în Windows
- 1.2 Metoda 2: Conversia imaginilor în PDF online
- 1.3 Metoda 3: Utilizarea PDF Creator
- 1.4 Metoda 4: Combinarea imaginilor folosind Google Docs
- 2 Concluzie
Cum se convertesc multe imagini într-un singur fișier PDF?
Pentru a converti imaginile într-un singur fișier pdf, nu este nevoie să aveți un software terță parte; există o aplicație încorporată în Windows 10 care poate converti imaginile în pdf. Cu toate acestea, vom discuta trei metode pentru a converti multe imagini într-un fișier pdf.
Metoda 1: Conversia imaginilor utilizând convertorul încorporat în Windows
În primul rând, redenumiți toate imaginile pe care doriți să le convertiți, redenumiți-le în funcție de ordinea în care va fi fișierul pdf.
Pasul 1) Selectați toate imaginile pe care doriți să le convertiți apăsând Ctrl + A pe tastatură, faceți clic dreapta pe mouse și selectați imprimare opțiune.

Pasul 2) În noua fereastră care va apărea, faceți clic pe meniul derulant de sub etichetă Imprimante și selectați Microsoft Print în PDF opțiune.

Pasul 3) Acum, selectați imaginile dacă doriți să fie pe o singură pagină sau dacă doriți o singură imagine într-o singură pagină, derulați pentru a verifica și apoi faceți clic pe imprimare butonul de mai jos.

Pasul 4) Va apărea o fereastră nouă, accesați locația dorită unde doriți să salvați fișierul pdf, redenumiți-l dacă doriți și faceți clic pe salva butonul de sub fereastră.
Imaginile vor fi convertite în fișiere pdf și vor fi salvate în directorul pe care l-ați selectat. Puteți să o deschideți și să o verificați de vizualizatorul pdf, care este aplicația implicită de citire PDF Windows 10.
Metoda 2: Conversia imaginilor în PDF online
Puteți converti imagini în pdf utilizând aplicațiile încorporate în Windows sau le puteți converti online cu o mare parte a problemelor.
Pasul 1) Deschideți browserul și accesați JPG2PDF Servicii. Site-ul web convertește imaginile JPG într-un fișier pdf dacă imaginile dvs. nu sunt în format jpg, apoi convertiți-le sau puteți căuta alte site-uri web care vor converti acel format de imagine în pdf.
Pasul 2) Faceți clic pe butonul de încărcare a fișierelor de pe site și selectați toate imaginile pe care doriți să le convertiți, faceți clic pe deschis buton.
Notă: Asigurați-vă că ați redenumit imaginile conform ordinii în care se presupune că acestea sunt în fișierul pdf.
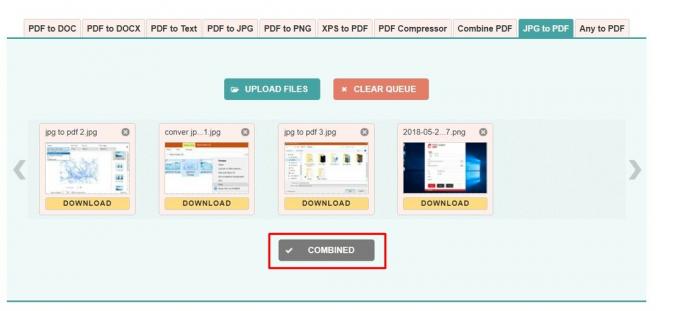
Pasul 3) Acum, trebuie doar să faceți clic pe butonul Combine, acesta va converti și combina toate imaginile și va fi în curând o opțiune de încărcare disponibilă, faceți clic pe ea și descărcați fișierul pdf.
Metoda 3: Utilizarea PDF Creator
Puteți descărca o aplicație terță parte pentru conversia imaginilor în PDF, de exemplu, creator PDF.
Descărcați PDF Creator
Pasul 1) Deschideți aplicația, selectați folderul în care aveți toate imaginile salvate d de la conversia în pdf.
Pasul 2) Există o diferență majoră în utilizarea unui creator PDF, acesta vă va oferi imagini de înaltă calitate, selectați opțiunea de înaltă calitate, dacă doriți.
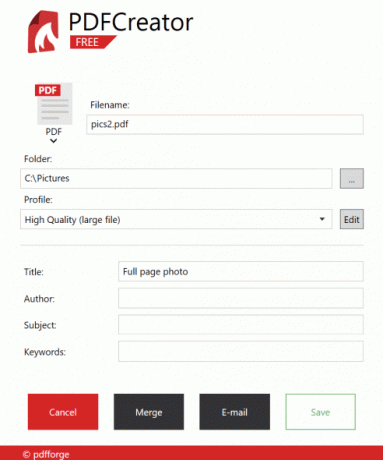
Pasul 3) Denumiți fișierul pdf și faceți clic pe Combina buton pentru a combina și converti.
Metoda 4: Combinarea imaginilor folosind Google Docs
documente Google este un serviciu uimitor oferit de Google unde puteți edita, crea fișiere document și le puteți partaja cu colegii și prietenii dvs. Puteți prelua fișiere de documente de ieșire ca PDF, pagină web, CSV și multe altele. Procesul este, de asemenea, simplu. Verificați mai jos.
Deschis docs.google.com și conectați-vă cu Cont Google.

Faceți clic pe creați un nou document negru și dați-i un nume.

Adăugați imaginile pe care doriți să le convertiți.

După adăugarea tuturor imaginilor, accesați Fișier> Descărcați și alegeți opțiunea PDF.
Concluzie
Prin urmare, folosind aceste metode, puteți converti cu ușurință mai multe imagini într-un singur fișier PDF. Procesul este ușor și gratuit de utilizat! Și sunt sigur că vă va economisi mult timp când trebuie să trimiteți fișiere PDF în loc de imagini în surse oficiale.
Alegerea editorilor:
- Ce este fișierele WMV? Cum se deschid fișiere WMV în Windows 10?
- Ce este fișierul WPL? Cum se deschid fișiere WPL în Windows 10?
- Cum se testează viteza conexiunii la internet pe Mac?
- Extensie de fișier PES: Cum se deschide PES pe Windows 10?
- Cum se remediază eroarea de actualizare Windows 10 0x80240fff
Rahul este un student la informatică, cu un interes masiv în domeniul subiectelor tehnologice și criptomonede. Își petrece cea mai mare parte a timpului scriind sau ascultând muzică sau călătorind în locuri nevăzute. El crede că ciocolata este soluția tuturor problemelor sale. Viața se întâmplă, iar cafeaua ajută.



