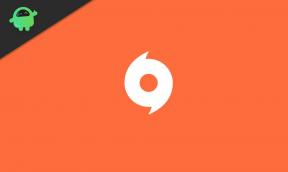Cum se remediază eroarea de actualizare Windows 0x80070490
Ferestre Din / / August 05, 2021
Uneori, codul de eroare 0x80070490 apare de obicei atunci când încercați să vă actualizați sistemul de operare Windows 10. Se poate întâmpla și atunci când încercați să actualizați sau să instalați orice aplicație din magazinul Microsoft. Unii utilizatori s-au plâns de această eroare în timp ce încercau să își actualizeze Windows 7 și Windows 8.1.
Practic, Magazinul de componente de sistem și Serviciile bazate pe componente (CBS) sunt responsabile pentru actualizările Windows. Orice fișier deteriorat prezent în aceste două foldere va da naștere codului de eroare 0x80070490. Dacă sunteți unul dintre utilizatorii care se confruntă cu această eroare, atunci vă aflați în locul potrivit, deoarece vă vom arăta cum să rezolvați această problemă.

Cuprins
- 1 Ce cauzează codul de eroare 0x80070490?
-
2 Soluții pentru remedierea codului de eroare 0x80070490:
- 2.1 Soluția 1: Cu Windows Repair
- 2.2 Soluția 2: Resetați componentele Windows Update manual
- 2.3 Soluția 3: scanare SFC
- 2.4 Soluția 4: dezactivați antivirusul terță parte
- 2.5 Soluția 5: Restaurare sistem
Ce cauzează codul de eroare 0x80070490?
Pot exista mai multe motive care stau la baza acestei erori. Iată o listă cu câteva probleme comune-
- Fișier deteriorat în Magazinul de componente de sistem sau Serviciul bazat pe componente (CBS).
- Un conflict terță parte cu software-ul Antivirus.
- Problema fișierelor de registru.
- Serviciile necesare pentru Windows Update au fost dezactivate manual.
Ați citit motivele care cauzează codul de eroare 0x80070490. Acum, vino la soluții. Încercați-le unul câte unul.
Soluții pentru remedierea codului de eroare 0x80070490:
Soluția 1: Cu Windows Repair
Repararea Windows este un instrument utilitar care vă ajută să rezolvați problemele legate de firewall, permisiunea de fișier sau Windows Update. Trebuie doar să descărcați și să instalați Windows Repair pe computer. Apoi, alegeți problema cu care vă confruntați. Și cel mai bun lucru despre acest utilitar este că este gratuit. Iată un ghid rapid-
- Accesați linkul de mai jos și de acolo puteți descărca Windows Repair.
Descarcă aici - Instalați-l pe computer. Apoi, deschide-l.
- Du-te la Reparare-Principal și selectați „Reparații deschise" opțiune.
- Găsi Actualizări Windows presetat.
- Trebuie să selectați „Începeți reparațiile”Opțiune pentru a începe procesul.
- Așteptați până la finalizarea procesului și apoi reporniți computerul pentru a verifica dacă s-a rezolvat eroarea.
Soluția 2: Resetați componentele Windows Update manual
Când resetați componentele Windows Update, aceasta vă va ajuta să scăpați de fișierele deteriorate prezente.
- Accesați bara de căutare și tastați „cmd.”
- Tu vei gasi Prompt de comandă, și apoi, trebuie să faceți clic dreapta pe linia de comandă pentru ao deschide.
- Alege Rulat ca administrator
- Pentru a opri serviciile BITS, criptografice, MSI Installer și Windows Update, tastați liniile de comandă date mai jos.
net stop wuauservnet stop cryptSvcbiți de oprire netănet stop msiserver
- Țineți minte să apăsați introduce după fiecare linie de comandă.
- Acum, pentru a redenumi folderele catroo2 și SoftwareDistribution, tastați aceste linii de comandă în promptul de comandă.
ren C: \ Windows \ SoftwareDistribution SoftwareDistribution.old
ren C: \ Windows \ System32 \ catroot2 Catroot2.old
- Din nou, rulați aceste linii de comandă date mai jos pentru a reporni serviciile pe care le-ați dezactivat anterior.
net start wuauservnet start cryptSvcbiți de început netnet start msiserver
- Părăsiți promptul de comandă și reporniți computerul.
Dacă problema persistă, urmați următoarea soluție.
Soluția 3: scanare SFC
Dacă există orice corupție prezentă în fișierele de registry, puteți rula Verificator de fișiere de sistem (SFC). Este un utilitar puternic al Windows care vă va ajuta să curățați fișierele de registry. Urmați pașii de mai jos pentru a afla cum să rulați o scanare SFC.
- Accesați bara de căutare și căutați „cmd.”
- Veți vedea Prompt de comandă opțiune.
- Alege Rulați ca administrator pentru a rula anumite linii de comandă în fereastra promptului de comandă.
- Tip sfc / scannow
- presa introduce și lăsați scanarea să înceapă.
- Dacă există vreo problemă găsită în magazinul de service bazat pe componente (CBS), atunci trebuie să rulați Dism instrument.
- Tastați aceste comenzi date mai jos
Dism / Online / Cleanup-Image / RestoreHealth
- Dacă folderul CBS este în regulă, atunci nu trebuie să rulați instrumentul Dezactivare.
- După ce ați terminat cu verificatorul de fișiere de sistem, deschideți caseta de dialog Executare.
- Tip "services.msc”În bara de căutare și apăsați O.K.
- Veți găsi Windows Update din fereastra Servicii.
- Faceți clic dreapta pe el pentru a reporni Windows Update.
- Apoi, alegeți Instalator modul Windows, faceți clic dreapta pe el și alegeți reporniți.
- Încercați să actualizați din nou Windows și să vedeți dacă problema este rezolvată.
Soluția 4: dezactivați antivirusul terță parte
Dacă aveți un antivirus terț în computer, este posibil ca actualizările să fie întrerupte din cauza software-ului terț Antivirus. De multe ori antivirusul extern începe un conflict cu actualizările Windows. Deci, dezactivați antivirusul extern pentru o perioadă de timp. Încercați să vă actualizați din nou Windows. Dacă nu v-a rezolvat problema, mergeți la următoarea soluție.
Soluția 5: Restaurare sistem
Dacă niciuna dintre soluțiile de mai sus nu a funcționat pentru dvs., încercați această ultimă soluție. Restabilirea Windows-ului la o versiune anterioară poate anula unele erori de sistem. Este un proces simplu. Trebuie doar să urmați câțiva pași simpli dați mai jos.
- presa Tasta Windows + R.
- Deschide Caseta de dialog Run.
- Pentru a deschide Restaurarea sistemului, tastați „rstrui”În cutie și apăsați O.K.
- Veți fi dus la o fereastră nouă. Bifați caseta de lângă Afișați mai multe puncte de restaurare și apăsați Următor →.
- Ar trebui să alegeți aplicația anterioară. Selectați "Următor →“și apoi apăsați pe „finalizarea" opțiune.
- Când vi se solicită, faceți clic pe „da”Pentru a începe procesul de restaurare Windows.
- După finalizarea procesului, computerul se va reporni automat, iar Windows va deveni versiunea anterioară.
Actualizarea Windows este necesară. În caz contrar, veți pierde noi funcții. Actualizările vă ajută, de asemenea, să remediați orice erori prezente în versiunea anterioară. Adesea utilizatorii au găsit codul de eroare 0x80070490 care îi împiedică să-și actualizeze Windows-ul.
Dar nu trebuie să căutați soluții peste tot. Vă oferim diferite soluții pentru posibile probleme de sistem care pot cauza codul de eroare 0x80070490. Scapă de eroare și actualizează-ți Windows-ul, astfel încât computerul să funcționeze fără probleme. Dacă aveți întrebări sau feedback, vă rugăm să notați comentariul în căsuța de comentarii de mai jos.