Remediați System Restore 0x80070002 Eroare „STATUS_WAIT_2” pe Windows 10
Ferestre Din / / August 05, 2021
Dacă utilizați Windows 10, 8, 7 sau un PC Vista, restaurarea sistemului poate fi cu siguranță o problemă pentru dvs. de multe ori. În mod afirmativ, ați putea fi conștient de eroarea care a spus acest lucru; “A apărut o eroare nespecificată în timpulRestaurare sistem (0x80070002)”. Sau altfel, s-ar putea să întâlniți codul care spune „Restabilirea sistemului nu a reușit din cauza unei erori nespecificate. Sistemul nu poate găsi fișierul specificat (0x8007002) ”. Datorită oricăruia dintre aceste coduri de eroare, veți obține un proces incomplet de restaurare a sistemului.
Dar, nimic de îngrijorat, deoarece am compilat cele mai bune soluții pentru dvs., astfel încât să puteți scăpa cu ușurință de această soluție. În primul rând, trebuie să vă scanați sistemele pentru a vă asigura că nu există malware. De asemenea, asigurați-vă că dezactivați software-ul antivirus, astfel încât să nu cauzeze probleme în procesul de restaurare a sistemului. Dacă totuși nu puteți finaliza procedura, verificați următorul ghid.
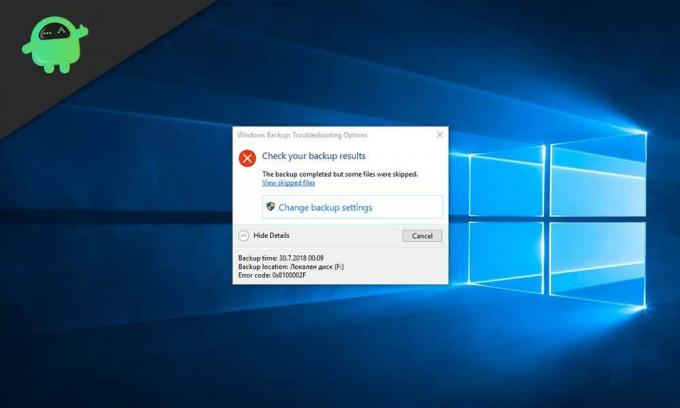
Cuprins
- 1 Ce cauzează eroarea „status_wait_2” de restaurare sistem 0x80070002?
-
2 Cum se remediază Restaurarea sistemului 0x80070002 eroare „status_wait_2”?
- 2.1 Utilizarea utilitarului CHKDSK
-
3 Efectuați scanarea SFC
- 3.1 Eliminați fișierele Windows Update
- 3.2 Eliminați fișierele sau programele corupte
- 3.3 Ștergeți contul DefaultUser0 (numai dacă este cazul)
Ce cauzează eroarea „status_wait_2” de restaurare sistem 0x80070002?
Corupția fișierelor de nivel inferior - În general, fișierele și datele corupte provoacă întreruperea majoră a funcției Restaurare sistem. Mulți utilizatori sugerează că au încercat diferite metode pentru a remedia problema, dar au preferat cel mai mult scanările DISM și SFC, deoarece le-a permis să finalizeze procedura cu succes.
Restaurare sistem neconformă - Trebuie să știți că întreținerea sau dezvoltarea utilitarului System Restore nu se întâmplă în Windows 10. Prin urmare, trebuie să păstrați un utilitar de backup terță parte pentru a scăpa de sistem pentru a restabili erorile.
Problema în Windows 10- Uneori, eroarea Windows 10 creează un cont de invitat persistent cu numele „DefaultUser0”. Datorită acestui fapt, utilitarul de rezervă îl folosește în locul unui alt cont activ (cel al accesului de administrator) provocând o eroare în Restaurarea sistemului. În acest caz, ștergerea contului de oaspeți în modul sigur poate fi cea mai bună metodă pentru a opta înainte de a merge la procedura de restaurare a sistemului.
OS Corupție - Altă dată, crearea sistemului de operare poate provoca, de asemenea, obstacole în utilitarul de rezervă care aduce erori în funcția Restaurare sistem. Prin urmare, trebuie să optați pentru o instalare curată sau pentru a repara instalarea, pentru a reiniția fiecare componentă Windows de la zero.
Cum se remediază Restaurarea sistemului 0x80070002 eroare „status_wait_2”?
Utilizarea utilitarului CHKDSK
Primul pas pentru a remedia System Restore 0x80070002 eroare „status_wait_2” este să căutați erori și să le reparați pe disc. Pentru a face acest lucru, trebuie să luați asistență din funcția CHKDSK. Parcurgeți pașii de mai jos pentru a cunoaște procedura pentru același lucru.
- Accesați linia de comandă, dar, cu privilegii administrative {Linia de comandă (administrator)}.
- Tip "chkdsk / F / R”Și apoi apăsați pe introduce cheie.
- Apasă pe Da tasta și apoi apăsați tasta introduce pentru a utiliza butonul CHKDSK funcționalitate în următoarea repornire. Închideți interfața promptului de comandă și reporniți computerul.
- După aceasta, puteți încerca procesul de restaurare a sistemului.
Cel mai probabil, cu siguranță veți putea remedia eroarea. Chiar dacă nu reușiți să faceți acest lucru, puteți verifica următoarele metode pentru o asistență mai bună.
Efectuați scanarea SFC
Scanarea SFC este o altă metodă optimă pentru a remedia eroarea 0x80070002 de restaurare a sistemului, deoarece ajută la eliminarea fișierelor corupte prezente în sistemul Windows 10.
- Mergi la Prompt de comandă cu privilegii administrative, adică Prompt de comandă (Admin).
- Tip "SFC / scanare ” în fereastra promptului de comandă și apoi apăsați pe introduce cheie.
- După ce efectuați o scanare SFC, puteți reporni computerul.
- Când se finalizează procedura de pornire, puteți încerca din nou să rulați System Restore.
Verificați dacă ați reușit să remediați eroarea sau nu. În cazul în care nu obțineți succes, puteți încerca oricând alte metode furnizate mai jos.
Eliminați fișierele Windows Update
Dosarul de distribuție software stochează toate fișierele legate de Actualizări Windows în locație C: \ Windows \ Software Distribution. Când acest folder conține fișiere corupte, devine responsabilitatea utilizatorului să creeze din nou folderul de la zero pentru a descărca și instala actualizări. Iată câțiva pași pe care îi puteți urma pentru a parcurge procedura.
- Apăsați pe Tasta Windows + R pentru a accesa caseta de comandă.
- În acea casetă, trebuie să tastați „msc”Și apoi apăsați O.K. Mergeți prin avertismentul UAC și acceptați acest lucru (dacă apare).
- Acum, trebuie să faceți clic dreapta pe Windows Update opțiune din Controlul serviciilor și apoi alegeți Stop.
- Viziteaza Windows Explorer și navigați în locația „C: \ Windows“.
- Căutați Distribuirea software-ului dosar și ștergeți-l și apoi reporniți computerul.
La finalizarea procedurii, puteți rula utilitarul Restaurare sistem pentru a vedea dacă problema a dispărut sau nu. Dacă nu, verificați următoarele metode.
Eliminați fișierele sau programele corupte
În cazul în care primiți specificațiile fișierelor corupte în mesajul de avertizare de eroare Restaurare sistem, atunci puteți dezinstala programul specific și apoi reporniți computerul pentru cele mai bune rezultate.
Notă: Mesajul care conține de obicei informațiile despre fișierul corupt arată astfel; „Sistemul nu poate găsi fișierul specificat ...” și altfel acesta; „Restaurarea sistemului nu a reușit să înlocuiască fișierul C: \ Program Files (x86) \
De asemenea, puteți accesa Vizualizatorul de evenimente și apoi Jurnalele Windows pentru a găsi jurnalele de aplicații și sistem aici. Aici, puteți cunoaște fișierul sau programul vinovat pe care îl puteți șterge sau dezinstala după ce ați aflat despre asta.
Cu aceasta, veți obține cu siguranță soluția la eroarea de restaurare a sistemului.
Ștergeți contul DefaultUser0 (numai dacă este cazul)
În cazul în care computerul dvs. Windows 10 are un cont fantomă cu numele „defaultUser0”, atunci trebuie mai întâi să îl ștergeți. În acest caz, eroarea va spune „backup-ul a întâmpinat o problemă în timp ce făcea backup la fișier (C: \ Users \ defaultuser0 \ contacts, error status_wait_2. ”Derulați în jos pentru a cunoaște pașii de ștergere defaultUser0 cont de pe computer.
- Apăsați pe Tasta Windows + R pentru a accesa Alerga căsuță de dialog. Acum, tastați „MSConfig” în Alerga caseta și împingeți introduce pentru a deschide butonul Opțiuni de pornire interfață.
- Odată ce deschideți fișierul Opțiuni de pornire , alegeți Cizmă și bifați caseta asociată cu Pornire sigură (sub Opțiuni de pornire). Apoi, setați controlul asociat la minim și apăsați pe aplica pictogramă pentru a salva modificările.
- Reporniți computerul și așteptați ca boot-ul sistemului de operare să facă backup Mod sigur.
- După aceasta, puteți apăsa pe Tasta Windows + R să navighezi pe altul Alerga căsuță de dialog. Apoi, tastați 'Control' în caseta de text și apăsați tasta introduce tasta pentru a accesa fișierul Panoul de control clasic interfață.
- În colțul din dreapta sus, trebuie să căutați conturi de utilizator cu apăsarea Enter.
- În lista nou deschisă, puteți găsi Eliminați conturile de utilizator pe care trebuie să-l atingeți.
- Dacă apar solicitări, puteți acorda privilegii administrative apăsând da comanda.
- În Gestionați conturile fereastra, apăsați pe DefaultUser0 cont și apoi alegeți să Ștergeți contul din meniu. Asigurați-vă că ștergeți toate fișierele permițând acest lucru în solicitări. Dacă există încă vreun folder cu numele DefaultUser0, șterge și asta.
- Acum, atingeți Tasta Windows + R pentru a deschide caseta Run unde trebuie să tastați „Regedit” și apoi apăsați pe introduce După deschiderea folderului editorului de registry, trebuie să navigați în locația „Computer \ HKEY_LOCAL_MACHINE \ SOFTWARE \ Microsoft \ WindowsNT \ CurrentVersion \ ProfileList“.
- Alegeți sub-cheia aici care începe cu S-1-5-21 și apoi treceți la secțiunea din dreapta pentru a face dublu clic pe opțiunea spunând Dacă acest lucru vă duce la C: \ Users \ DefaultUser0, atunci trebuie să modificați locația.
Acum reporniți computerul și încercați procesul pentru a vedea dacă ați rezolvat problema.
Mai presus de toate, cu siguranță veți face o diferență uriașă cu soluțiile menționate mai sus. În orice caz, nu reușiți să faceți acest lucru, puteți încerca să utilizați un alt punct de restaurare atunci când rulați utilitarul System restaurează. Cu aceasta, o mulțime de oameni au reușit să rezolve problema. O altă comandă rapidă este de a rula Restaurarea sistemului în modul sigur pentru rezultate mai bune.
Nu doar acest lucru, dar puteți încerca starea Clean Boot pentru a rula funcționalitatea Restaurare sistem. De asemenea, trebuie să utilizați o conexiune la internet stabilă și o baterie adecvată, astfel încât procesul să nu se împiedice la mijloc. Sperăm că veți putea remedia cu siguranță eroarea de restaurare a sistemului. Dacă aveți întrebări sau feedback, vă rugăm să notați comentariul în căsuța de comentarii.

![Descărcați și instalați AOSP Android 10 pentru Lenovo K10 Plus [GSI Treble]](/f/172b89e727cfb3ee5c1d2ee2eb0c37e4.jpg?width=288&height=384)

