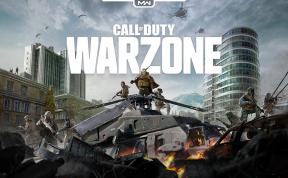Remediați eroarea Windows Store 0x803f8001 în Windows 10/8
Ferestre Din / / August 05, 2021
Utilizatorii Windows 10 și utilizatorii Windows 8 au raportat că se confruntă cu eroarea Windows Store 0x803f8001. Codul reprezintă doar un parametru al erorii, dar nu oferă nicio concluzie cu privire la cauză.
Cu toate acestea, putem specula motivul pentru care eroarea Windows Store se poate datora unor aplicații terțe. De asemenea, eroarea se datorează probabil deteriorării pachetelor de aplicații sau a fișierelor de sistem.
Oricare ar fi cauza, există o soluție și, în acest articol, vom învăța cum să remediem eroarea Windows Store 0x803f8001 prin două metode.
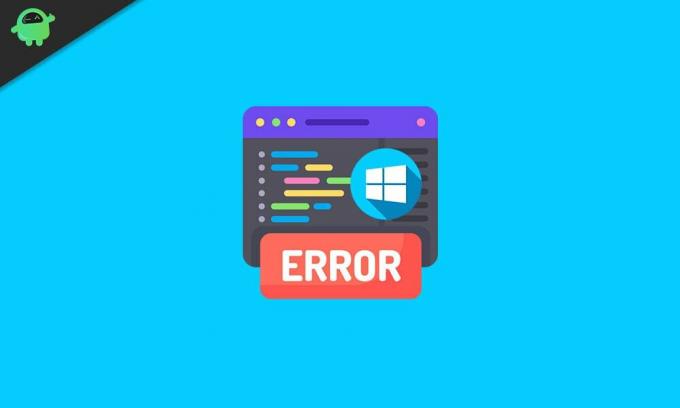
Cuprins
-
1 Remediați Windows Store 0x803f8001 Eroare în Windows 10/8
- 1.1 Metoda 1: Depanarea Magazinului Windows
- 1.2 Metoda 2: Reinstalarea Windows Store utilizând PowerShell
- 2 Concluzie
Remediați Windows Store 0x803f8001 Eroare în Windows 10/8
Înainte de a trece la soluții, asigurați-vă că ați încercat câteva sfaturi și trucuri pentru a remedia problema. Ca și cum ai putea reporni imediat Windows-ul, verificând conexiunea la internet și actualizând Windows.
Metoda 1: Depanarea Magazinului Windows
Instrumentul de depanare Windows este minunat pentru a vă ajuta uneori. Aproape poate rezolva fiecare problemă de pe Windows. Cu toate acestea, încă mai sunteți câteva remedieri pe care s-ar putea să nu le îndeplinească. Dar puteți încerca totuși să utilizați instrumentul de depanare Windows pentru a identifica și remedia eroarea Windows Store 0x803f8001.
Pasul 1) apasă pe Tasta Windows + I de pe tastatură pentru a deschide fișierul Setări Windows, apoi du-te la Actualizare și securitate și faceți clic pe Depanare filă din partea stângă.
Acum, pe partea dreaptă, sub nivel, ridică-te și fugi, derulați în jos și găsiți Aplicații Windows Store , faceți clic pe ea și selectați Rulați instrumentul de depanare buton.

Pasul 2) Fereastra de depanare va apărea și va începe să detecteze probleme după ce a scanat problemele; vă va oferi sugestii.
Vă poate cere Resetați aplicația. Dacă doriți, mergeți după el, urmați instrucțiunile sau faceți clic pe Următor → buton. Va începe din nou să detecteze probleme și va încerca să o remedieze. Se vor face modificări și, după aceea, s-ar cere repornire computerul dvs. după terminarea instrumentului de depanare.
Pasul 3) Faceți clic pe Următor → pentru a continua, acum va detecta probleme suplimentare. Odată ce ați remediat problema pe care o putea rezolva, acesta vă va arăta rezultatele a ceea ce a fost îmbunătățit și a ceea ce nu a putut fi remediat.
Faceți clic pe butonul Închidere, reporniți PC-ul și acest lucru ar trebui să remedieze eroarea Windows Store. Cu toate acestea, dacă nu, urmați următoarea soluție.
Metoda 2: Reinstalarea Windows Store utilizând PowerShell
PowerShell este un instrument similar ca promptul de comandă Windows; în acest caz, folosim Powershell. Deoarece poate executa o parte din cod pe care promptul de comandă nu îl poate. Înainte de a continua, asigurați-vă că aveți o conexiune la internet decentă conectată la computer, deoarece reinstalarea și repararea Windows Store va necesita internet.
Pasul 1) Du-te la Bara de căutare Windows și tastați PowerShell. Faceți clic dreapta pe formularul de cerere PowerShell rezultatul și selectați Rulat ca administrator.

Pasul 2) Acum, copiați-lipiți următoarea comandă menționată mai jos sau lipiți-o în Powershell și apăsați Enter pentru a executa comanda. Această comandă va reinstala Magazinul Windows, prin urmare, reparând eventualele daune, eroarea va fi rezolvată. Aveți răbdare, deoarece va dura câteva minute pentru a reinstala Windows Store.
Get-AppXPackage | Foreach {Add-AppxPackage -DisableDevelopmentMode -Register "$ ($ _. InstallLocation) \ AppXManifest.xml"}
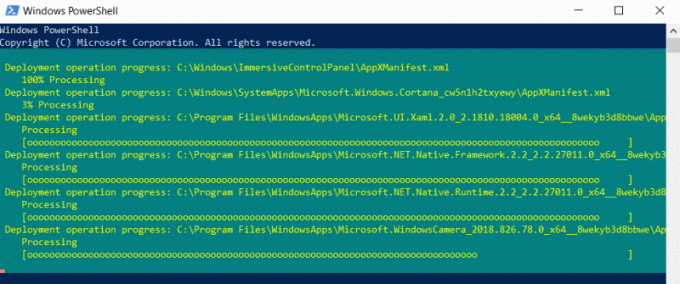
Notă: Dacă comanda menționată mai sus nu a funcționat, atunci încercați a doua comandă menționată mai jos. De asemenea, puteți rula această comandă dacă comanda timpurie nu a rezolvat eroarea Windows Store.
Get-AppXPackage * WindowsStore * -AllUsers | Foreach {Add-AppxPackage -DisableDevelopmentMode -Register "$ ($ _. InstallLocation) \ AppXManifest.xml"}
Pasul 3) Odată ce ați executat cu succes comanda, repornire computerul dvs. și deschideți Magazinul Windows, eroarea va fi rezolvată.
Concluzie
Dacă vă confruntați cu eroarea Windows Store 0x803f8001 în timp ce încercați să deschideți Windows Store, încercați mai întâi să vă verificați conexiunea la internet, reporniți computerul și alte lucruri simple de genul acesta.
Asigurați-vă că nu există aplicații terță parte care rulează în conflict cu Windows Store.
Alegerea editorilor:
- Cum se activează GPU accelerat hardware pe Windows 10
- REPARAȚI Windows 10 Mail care nu se sincronizează sau afișează mesajele trimise
- Cum se activează serviciul de configurare automată fără fir în Windows 10
- Stardew Valley: Cum să obțineți vaci - muls, îngrijire și lapte mare
- Cum să opriți ștergerea textului când tastați un document Word
Rahul este un student la informatică, cu un interes masiv în domeniul subiectelor tehnologice și criptomonede. Își petrece cea mai mare parte a timpului scriind sau ascultând muzică sau călătorind în locuri nevăzute. El crede că ciocolata este soluția tuturor problemelor sale. Viața se întâmplă, iar cafeaua ajută.