Găsiți / verificați cheia de produs Windows 10 utilizând script sau linie de comandă
Ferestre Din / / August 05, 2021
În acest tutorial, vă vom arăta cum să găsiți sau să verificați cheia de produs Windows 10 folosind script sau linie de comandă. Windows 10 vine acum cu o cheie de licență digitală care este legată de contul dvs. Ca urmare, acest lucru neagă utilizarea introducerii manuale a cheii de produs. Tot ce trebuie să faceți este să vă conectați pur și simplu cu legarea contului la acea cheie de produs și configurarea dvs. va fi activată automat. Cu toate acestea, există încă destul de multe motive pentru care ar trebui să găsim cheia laptopului sau a computerului.
Pentru început, dacă trebuie să reinstalați Windows pe computerul dvs., este posibil ca această cheie să fie necesară, mai ales dacă instalați o versiune mai veche de Windows. În același mod, dacă intenționați să vă vindeți computerul, atunci și unii vânzători ar putea solicita cheia de produs doar pentru a vă asigura că Windows-ul instalat este unul autentic. Deci, având în vedere acest lucru, dacă veți întâlni vreodată nevoia de a vă găsi cheia de produs Windows 10, atunci acest ghid va fi util. Urmați pentru setul de instrucțiuni complete.

Găsiți-vă produsul Windows 10 folosind Script sau Linia de comandă
După cum reiese din titlu, vom folosi două abordări diferite pentru a îndeplini sarcina menționată mai sus. Primul se va face prin fereastra Prompt de comandă sau Power Shell. Pe de altă parte, a doua metodă necesită un script Visual Basic și necesită mult mai mult efort decât prima.
Deci, pentru un ghid rapid, vă recomandăm să accesați fereastra de comandă. Dar dacă doriți să vă adânciți în jargonul tehnic, a doua metodă este întotdeauna disponibilă pentru dvs. Să verificăm ambele metode pentru a afla cheia de produs Windows 10.
Metoda 1: Utilizarea ferestrei CMD / PowerShell
- Accesați meniul Start și căutați CMD.
- Lansați fereastra de comandă ca administrator.
- Apoi, pur și simplu copiați-lipiți comanda de mai jos în acea fereastră CMD:
wmic path softwarelicensingservice obține OA3xOriginalProductKey
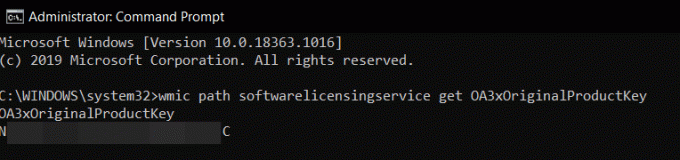
- Dacă doriți să efectuați sarcina menționată mai sus în fereastra PowerShell, căutați aceeași din meniul Start și lansați-o și ca administrator.
- Apoi copiați-lipiți următoarea comandă (dacă comanda rapidă Ctrl + V nu funcționează, faceți clic dreapta în interiorul ferestrei)
(Get-WmiObject -query 'select * from SoftwareLicensingService'). OA3xOriginalProductKey
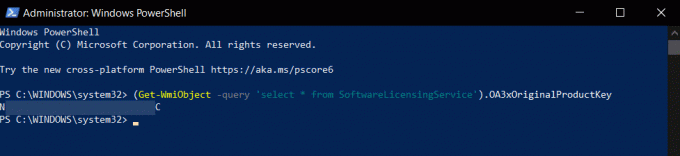
- Asta e. Aceștia au fost pașii pentru a găsi produsul Windows 10 utilizând linia de comandă sau fereastra PowerShell. Să vedem acum cum se poate realiza același lucru prin intermediul Scriptului.
Metoda 2: Găsiți cheia de produs Windows 10 prin script
Nu numai că această metodă necesită mult efort, dar unii utilizatori au raportat că primesc și o cheie de produs incorectă. Așadar, vă recomandăm să continuați cu prima metodă în sine în toate scopurile. Și în testarea noastră, fereastra CMD și PowerShell au dat același rezultat (cheia corectă), în cazul în care metoda scrip a dat o cheie cu totul diferită. Așadar, doar pentru a învăța și a obține informații suplimentare, puteți consulta pașii de mai jos:
- În primul rând, va trebui să creați un nou fișier Notepad. Pentru confortul nostru, vom face acest lucru chiar și pe desktop
- Deci, faceți clic dreapta pe desktop și selectați Nou> Document text.

- Apoi copiați-lipiți comanda de mai jos în fișierul Notepad:
Setați WshShell = CreateObject ("WScript. Coajă") MsgBox ConvertToKey (WshShell. RegRead ("HKLM \ SOFTWARE \ Microsoft \ Windows NT \ CurrentVersion \ DigitalProductId")) Funcție ConvertToKey (Key) Const KeyOffset = 52. i = 28. Chars = "BCDFGHJKMPQRTVWXY2346789" Do. Cur = 0. x = 14. Do. Cur = Cur * 256. Cur = Key (x + KeyOffset) + Cur. Key (x + KeyOffset) = (Cur \ 24) Și 255. Cur = Cur Mod 24. x = x -1. Buclați În timp ce x> = 0. i = i -1. KeyOutput = Mid (Chars, Cur + 1, 1) & KeyOutput. Dacă (((29 - i) Mod 6) = 0) Și (i <> -1) Atunci. i = i -1. KeyOutput = "-" & KeyOutput. End If. Buclați în timp ce i> = 0. ConvertToKey = KeyOutput. Funcția de sfârșit - Acum mergeți la Fișier și faceți clic pe Salvare ca. S-ar putea să dați acestui fișier orice nume la alegere, dar extensia ar trebui să fie numai .vbs. Pentru acest ghid, să-l numim pk (formă scurtă de „cheie de produs”). Deci, sub Nume fișier, introduceți pk.vbs și sub secțiunea Tip fișier, schimbați-l Toate fișierele și apăsați Salvare.

- Odată ce fișierul a fost salvat, faceți dublu clic pentru al lansa și ar trebui ca cheia de produs să fie chiar în fața dvs.
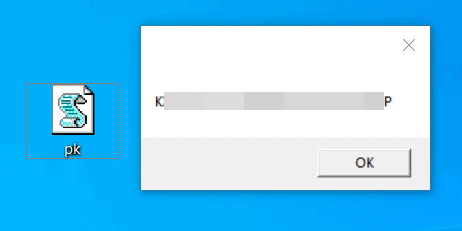
Deci, cu aceasta, încheiem ghidul despre cum să găsiți cheia de produs Windows 10. Am împărtășit două metode diferite pentru același lucru - folosind fereastra de comandă / PowerShell sau prin intermediul scriptului VBS. Deși vă recomandăm să mergeți cu metoda anterioară în orice zi a săptămânii, decizia finală stă în mâinile voastre. În această notă, anunțați-ne ce metodă ajungeți să selectați. Completând, iată câteva Sfaturi și trucuri pentru iPhone, Sfaturi și trucuri pentru PC, și Sfaturi și trucuri pentru Android pe care ar trebui să o verifici și tu.


![Cum se instalează stoc ROM pe iBall Slide 4GE Mania [Firmware Flash File]](/f/770e888f5e91b25b072c740d1f3c1e72.jpg?width=288&height=384)
![Cum se instalează Stock ROM pe Titan Aspire 7 [Firmware Flash File / Unbrick]](/f/3ab4717aaffe6377725f3d994d3b1911.jpg?width=288&height=384)