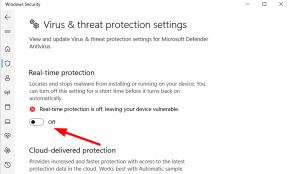FIX: Fsquirt. Exe nu a fost găsit când deschideți Expertul de transfer Bluetooth
Ferestre Din / / August 05, 2021
Unii utilizatori ai celei mai recente versiuni de Windows (exact Windows 10 și chiar 8.1) raportează cazuri de obținere a unui „Windows nu poate găsi fsquirt. Eroare Exe ”. FSquirt înseamnă File F. Fsquirt.exe este fișierul care rulează interfața grafică a expertului Bluetooth File Transfer Wizard.
Acestea sunt o varietate de probleme care pot duce la această eroare neașteptată atunci când încercați să transferați. Acestea pot fi orice, de la instalarea de drivere incompatibile până la infecția cu virusul computerul dvs. a început să vă dea aceste probleme brusc? Ați încercat să transferați cu Bluetooth și vi s-a prezentat eroarea? Atunci nu intra în panică! Acestea sunt cele mai bune soluții posibile pe care le puteți încerca singur pentru a rezolva „eroarea fsquirt.exe” atunci când deschideți expertul de transfer Bluetooth!

Cuprins
-
1 Rularea dispozitivului de depanare Bluetooth
- 1.1 Iată o breaslă pas cu pas despre cum să rulați instrumentul de depanare Bluetooth.
-
2 Reinstalați driverele Bluetooth
- 2.1 pași pentru a reinstala driverele Bluetooth
-
3 Instalarea tuturor Windows Update
- 3.1 Pași pentru actualizarea driverelor Bluetooth;
-
4 Boot curat / modul de boot sigur
- 4.1 Pași despre cum să porniți în modul curat;
Rularea dispozitivului de depanare Bluetooth
Primul lucru de făcut! Puteți permite computerului să încerce să verifice singur și să remedieze automat problema. Dacă este o problemă minoră, computerul vă va rezolva problema și va readuce funcția Bluetooth la normal. Unii utilizatori care au întâmpinat eroarea fsquirt.exe au mărturisit că o scanare simplă de depanare a remediat-o.
(Această remediere este pentru Windows 10)
Iată o breaslă pas cu pas despre cum să rulați instrumentul de depanare Bluetooth.
1. Deschideți o casetă de dialog Executare apăsând tasta Windows + R.
2. Tastați „ms-settings: troubleshoot” în caseta de text și prezentator. Aceasta va deschide fila Depanare a aplicației Setări.
3. derulați până la Find și remediați alte probleme
4. faceți clic pe Bluetooth,
5. Apoi faceți clic pe Rulați instrumentul de depanare.
Aceasta va scana sectorul Bluetooth și le va identifica. Dacă se descoperă orice problemă persistentă.
6. Faceți clic pe aplicați această remediere și așteptați finalizarea procesului.
Odată ce soluția a fost aplicată cu succes, reporniți computerul și vedeți dacă problema este rezolvată odată ce următoarea pornire este finalizată.
Dacă rulați instrumentul de depanare Bluetooth fără succes sau nu întâmpinați problema în Windows 10, treceți la următorul
soluție potențială de mai jos.
Reinstalați driverele Bluetooth
Da! Sectorul șoferilor poate fi, de asemenea, responsabil pentru acest lucru. Un driver Bluetooth incompatibil sau corupt poate provoca eroarea fsquirt pe computer. Soluția recomandată este reinstalarea întregului pachet Bluetooth pe computer. Dacă driverele dvs. cauzează problema;
pași pentru a reinstala driverele Bluetooth
1. Apăsați tasta Windows + R pentru a deschide o casetă de dialog Executare.
2. Tastați ‘devmgmt.msc’ și apăsați Enter pentru a deschide o casetă de dialog Executare.
3. Odată ce se deschide fereastra Device Manager, extindeți meniul derulant asociat cu Bluetooth (are pictograma Bluetooth).
4. Faceți clic dreapta> Dezinstalați fiecare driver din interior. (faceți clic dreapta pe driverele specificate și faceți clic pe dezinstalare)
După ce ați terminat, pur și simplu reporniți computerul. Acest lucru va forța computerul să instaleze toate driverele necesare care sunt dezinstalate de dvs. Mergeți la expertul de transfer Bluetooth și vedeți dacă problema este rezolvată!
Dacă încă nu puteți utiliza utilitarul Bluetooth File Transfer, treceți la următoarea soluție potențială de mai jos.
Instalarea tuturor Windows Update
Rețineți că actualizarea driverului Bluetooth ar putea fi inclusă într-o actualizare cumulativă, deci nu veți ști exact ce driver va face
finalizați actualizarea componentei Bluetooth. De aceea este important să instalați fiecare actualizare în așteptare. Dacă aveți o mulțime de actualizări în așteptare, vi se va solicita probabil să reporniți înainte de a avea modificarea pentru a le instala pe toate.
În acest caz, faceți acest lucru, dar asigurați-vă că reveniți la același ecran Windows Update și continuați cu instalarea următoarei actualizări. După instalarea fiecărei actualizări Windows în așteptare, reporniți computerul și vedeți dacă problema este rezolvată. Dacă încă nu puteți utiliza utilitarul Bluetooth File Transfer, treceți la următoarea soluție potențială de mai jos.
Actualizarea driverelor Bluetooth la cele mai recente Au fost raportate că o simplă actualizare a driverelor Bluetooth actuale a rezolvat problema de eroare fquirt.exe. Dacă reinstalarea driverelor nu rezolvă problema și eroarea persistă, atunci încercați să actualizați driverele la cele mai recente.
Pași pentru actualizarea driverelor Bluetooth;
1. Faceți clic pe butonul Start și pur și simplu tastați manager de dispozitive. Aceasta va aduce rezultatele căutării.
2. În Manager dispozitive, găsiți driverul Bluetooth pe care doriți să îl actualizați, apoi faceți dublu clic pe numele dispozitivului.
3. Faceți clic pe fila Driver, apoi faceți clic pe Actualizare driver și urmați instrucțiunile.
Boot curat / modul de boot sigur
Când curățați computerul, porniți-l NUMAI cu nucleul și cele mai importante drivere și software Windows sunt cele pe care computerul le necesită pentru a porni. Acesta este un mod excelent de a identifica dacă problema care cauzează problema fsquirt.exe este cauzată de software-ul de sistem sau de o aplicație terță parte.
Pași despre cum să porniți în modul curat;
1. Faceți clic dreapta pe butonul Start și faceți clic pe căutare.
2. Tastați MSConfig și apăsați Enter pe tastatură.
3. Faceți clic pe servicii.
4. Faceți clic pe caseta de selectare de lângă Ascundeți toate serviciile Microsoft.
5. Faceți clic pe dezactivați toate.
6. Faceți clic pe pornire.
7. Faceți clic pe Open task manager.
8. Faceți clic pe orice software terță parte despre care bănuiți că poate fi cauza. Dacă nu aveți o idee, faceți clic pe toate.
9. Faceți clic pe dezactivare.
Închideți managerul de activități și faceți clic pe ok în configurația sistemului. Acum reporniți computerul.
Încercați transferul Bluetooth acum, dacă totul funcționează bine după o pornire curată, puteți deduce că unele servicii terțe cauzează problema
NOTĂ: După ce vă dați seama de problema care cauzează programul de eroare, este posibil să trebuiască să actualizați sau să instalați o versiune superioară a programului și, de asemenea, nu uitați să reporniți computerul la pornirea normală. Efectuarea unei instalări de reparații Dacă niciuna dintre metodele de mai jos nu v-a permis să remediați eroarea „Windows nu poate găsi fsquirt” și Bluetooth componentă folosită pentru a funcționa, este foarte probabil să aveți de-a face cu un anumit tip de problemă de corupție a sistemului care nu poate fi rezolvată convenţional.
O instalare de reparație ar putea fi cea mai bună soluție pentru a remedia fsquirt.exe. în acest fel, puteți repara sau înlocui toate configurațiile sistemului Windows, caracteristicile și driverele pentru dispozitivele de pe computer. Această operațiune va necesita utilizarea unui suport de instalare compatibil, dar principalul avantaj este că numai fișierele dvs. de sistem de operare vor fi înlocuite, ceea ce înseamnă că jocurile, biblioteca de aplicații, suporturile personale și chiar unele preferințe ale utilizatorilor vor rămâne intacte.
Începeți procesul de instalare a reparațiilor prin inserarea DVD-ului Windows 10 și rularea acestuia. (Dacă utilizați un ISO, faceți dublu clic pe imaginea ISO pentru ao monta ca DVD virtual. Vi se va solicita o mulțime de opțiuni, citiți și urmăriți-le procesul. În dialogul „Obțineți actualizări importante”, selectați „descărcați și instalați actualizări” pe această pagină. În pagina „Alegeți ce să păstrați”, trebuie să selectați prima opțiune. Selectați opțiunea „păstrați setările pentru fișiere personale, aplicații și ferestre”
PC-ul dvs. va reporni de mai multe ori pe măsură ce imaginea sistemului este reîmprospătată. Documentul și datele dvs. vor rămâne intacte la finalizare.