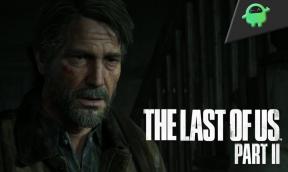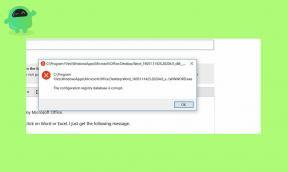Cum se dezactivează tastatura pe ecran pe Windows 10
Ferestre Din / / August 05, 2021
În acest tutorial, vă vom arăta cum să dezactivați tastatura de pe ecran pe computerul dvs. Windows 10. Există o mulțime de caracteristici pe care le vede acest sistem de operare de la Microsoft. De asemenea, a încorporat și câteva adăugiri pentru ușurința accesului utilizatorilor. Acestea includ naratorul, lupa și o tastatură pe ecran. Acesta din urmă ar putea fi util dacă tastatura nu funcționează. În mod similar, dacă aveți un laptop cu ecran tactil, atunci și aceste taste de pe ecran se pot dovedi utile. Cu toate acestea, pentru unii, se dovedește a fi o experiență neplăcută.
De îndată ce laptopul lor începe sau chiar când sunt pe cale să introducă ceva, această tastatură apare dintr-o dată. Aceasta nu este o experiență unică, dar se întâmplă de fiecare dată când sunteți pe punctul de a vă introduce acreditările în ecranul de pornire sau în timp ce vă ocupați de documente. Dacă vă confruntați și cu astfel de probleme, atunci acest ghid vă va fi util. Astăzi, vom enumera toate motivele pentru problema menționată. Apoi vă vom arăta, de asemenea, cum să dezactivați tastatura de pe ecran pe Windows 10. Ei bine, răspunsul la această întrebare a fost deja luat în considerare de câțiva utilizatori din întreaga lume
Forumul Microsoft, îndoielile lor vor fi, de asemenea, eliminate prin pașii de mai jos.
Cuprins
-
1 Cum se dezactivează tastatura pe ecran pe Windows 10
- 1.1 Metoda 1: Utilizarea Centrului de acces ușor
- 1.2 Metoda 2: Modificarea opțiunilor tastaturii de pe ecran
- 1.3 Metoda 3: Dezactivați tastatura pe ecran prin Editorul de registru
- 1.4 Metoda 4: Dezactivați tastatura pe ecran prin meniul Servicii
- 1.5 Metoda 5: Dezactivați tastatura de pe ecran utilizând linia de comandă
- 1.6 Metoda 6: Dezactivați sau dezinstalați aplicațiile aflate în conflict
Cum se dezactivează tastatura pe ecran pe Windows 10
Vorbind despre motivul problemelor menționate anterior, ar putea fi destul de multe. Pentru început, ar putea fi cazul în care ați atribuit această tastatură de pe ecran unei aplicații terțe și aplicația respectivă a fost alocată lansării la pornire. Așa cum și când pornește computerul, așa va fi și aplicația și, prin urmare, tastatura. Pentru alți utilizatori, problema ar putea fi doar legată de setările Centrului de ușurință a accesului. Deci, pentru a remedia această problemă și, prin urmare, pentru a dezactiva tastatura de pe ecran pe Windows 10, vom enumera șase tipuri diferite de remedieri. Încercați fiecare dintre ele până când veți obține succesul.
Metoda 1: Utilizarea Centrului de acces ușor

- Pentru aceasta, trebuie să lansați Centrul de acces ușor. Există destul de multe modalități de a face acest lucru. Cea mai ușoară dintre acestea este utilizarea combinației de taste de comenzi rapide Windows + U.
- În acest sens, mergeți la secțiunea Tastatură din bara de meniu din stânga.
- Apoi, dezactivați comutatorul Utilizare tastatură pe ecran și atât.
Metoda 2: Modificarea opțiunilor tastaturii de pe ecran
În această metodă, vom folosi o caracteristică de copt în interiorul propriilor setări ale tastaturii de pe ecran. Iată ce trebuie făcut:

- Utilizați tasta de comandă rapidă Windows + R pentru a lansa caseta de dialog Executare.
- Tastați osk și apăsați Enter. Aceasta va lansa tastatura pe ecran
- În partea dreaptă jos a tastaturii, acesta va fi un buton Opțiuni, apăsați pe el.
- Apoi, din caseta de dialog Opțiuni, faceți clic pe Control dacă tastatura de pe ecran pornește când mă conectez. Această opțiune ar trebui să fie situată în partea de jos.
- Apoi debifați Utilizați tastatura pe ecran și apăsați Aplicare urmată de OK. Aia este. Ați închis cu succes tastatura de pe ecran.
Metoda 3: Dezactivați tastatura pe ecran prin Editorul de registru
Ar trebui să încercați această metodă dacă tastatura apare în timp ce introduceți parole în ecranul de conectare. Cu toate acestea, tratarea fișierelor Editorului de registry poate fi riscantă și, prin urmare, ar trebui să procedați cu prudență.

- Lansați caseta de dialog Executare utilizând comanda rapidă Windows + R.
- Tastați regedit și apăsați Enter. Aceasta va lansa Editorul de registry.
- Acum copiați-lipiți locația de mai jos în bara de adrese:
HKEY_LOCAL_MACHINE \ SOFTWARE \ Microsoft \ Windows \ CurrentVersion \ Authentication \ LogonUI
- Deschideți ShowTabletKeyboard care ar trebui să fie un fișier REG_DWORD. Dacă acel fișier nu există, faceți clic dreapta pe o regiune goală și faceți clic pe Nou> REG_DWORD> Denumiți-l ShowTabletKeyboard.
- Apoi deschideți fișierul respectiv și, în câmpul Value Data, tastați 0 și faceți clic pe OK. Aceasta va dezactiva tastatura de pe ecran pentru configurarea Windows 10.
Metoda 4: Dezactivați tastatura pe ecran prin meniul Servicii
De asemenea, s-ar putea să dezactivați tastatura cu ecran tactil care rulează serviciile pentru a opri problemele de tastare aleatorii. Urmați pașii de mai jos pentru această remediere:

- Lansați caseta de dialog Executare din meniul Start sau utilizând butoanele Windows + R.
- Tastați services.msc și apăsați Enter. Meniul Servicii va fi apoi deschis.
- Navigați la tastatura ecranului tactil și panoul de scriere de mână și faceți clic dreapta pe el.
- În primul rând, selectați opțiunea Stop. Apoi faceți din nou clic dreapta pe el și de data aceasta selectați Proprietăți
- Sub fila General din Setări, schimbați tipul de pornire din automat în dezactivat.
- După ce ați terminat, reporniți PC-ul o dată și, cu aceasta, pașii pentru a dezactiva tastatura de pe ecran pe Windows 10 prin meniul Servicii sunt, de asemenea, finalizați și eliminați praful. Să ne îndreptăm acum atenția spre cea de-a cincea metodă de a face acest lucru.
Metoda 5: Dezactivați tastatura de pe ecran utilizând linia de comandă
- Accesați meniul Start și căutați Command Prompt. Asigurați-vă că îl lansați ca administrator.

- Copiați-lipiți comanda de mai jos și apăsați Enter:
sc config „TabletInputService” start = dezactivat
- După aceasta, executați următoarea comandă:
opriți „TabletInputService”
- Cu aceasta, ați dezactivat tastatura de pe ecran pe computerul dvs. Windows 10. Dacă vreun moment, doriți să respectați modificările menționate, pur și simplu utilizați comanda de mai jos:
sc config „TabletInputService” start = start automat „TabletInputService”
Metoda 6: Dezactivați sau dezinstalați aplicațiile aflate în conflict
Ultima opțiune implică dezinstalarea aplicației care ar putea lansa tastatura în diferite momente din timp. Cu toate acestea, dacă nu puteți elimina complet aplicația de pe computer, atunci luați în considerare dezactivarea acesteia.

- Pentru a dezinstala o aplicație de pe computer, accesați Panoul de control.
- Apoi accesați Programe> Programe și caracteristică.
- Faceți clic dreapta pe aplicația dorită și selectați Dezinstalare.
- Pe de altă parte, pentru a dezactiva orice aplicație, utilizați combinația de taste de comenzi rapide Ctrl + Shift + Esc. Aceasta va lansa Task Manager.
- Apoi accesați fila Startup și dezactivați serviciile pentru aplicația care cauzează probleme cu tastatura.
Cu aceasta, încheiem ghidul despre cum să dezactivați tastatura de pe ecran pe Windows 10. Am împărtășit șase metode diferite pentru aceeași, dintre care oricare ar trebui să facă treaba pentru dvs. Anunțați-ne care dintre remedieri au reușit să remedieze problema. Completând, iată câteva Sfaturi și trucuri pentru iPhone, Sfaturi și trucuri pentru PC, și Sfaturi și trucuri pentru Android pe care ar trebui să o verifici și tu.