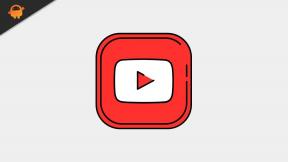Remedierea DLL-ului furnizorului nu a reușit să inițializeze corect problema?
Ferestre Din / / August 05, 2021
Sunt necesare actualizări pentru Windows pentru a-i îmbunătăți performanța. Actualizările îmbunătățesc eficiența de lucru a Windows-ului și scapă de orice erori dacă se constată că există. În unele cazuri, când instalați o actualizare Windows, primiți brusc o eroare care spune „DLL-ul furnizorului nu a reușit să inițializeze corect“.
Nu te gândi la tine ca fiind singura victimă. Erorile Windows sunt foarte frecvente și dacă există o problemă, există și o modalitate de a remedia problema. Mulți utilizatori s-au plâns că Cod de eroare 0x8009001d sau putem spune că DLL-ul furnizorului nu a reușit să inițializeze corect eroare s-a întâmplat atunci când au încercat să instaleze un pachet autonom sau o actualizare completă.

Cuprins
- 1 Motivele care stau la baza acestei erori 0x8009001d:
-
2 Soluții pentru remedierea erorii de actualizare Windows 0x8009001D:
- 2.1 Soluția 1: Remediați problema cu instrumentul de depanare Windows -
- 2.2 Soluția 2: componente Windows Update-
- 2.3 Soluția 3: problema pachetului independent
- 2.4 Soluția 4: scăpați manual de conținutul folderelor SoftwareDistribution & Catroot2:
- 2.5 Soluția 5: remedierea imaginilor corupte din Windows:
- 2.6 Soluția 6: Ștergeți fișierele nedorite din sistem-
Motivele care stau la baza acestei erori 0x8009001d:
Posibilele motive care stau la baza acestei erori sunt enumerate aici-
- Fișiere nedorite
- Resturi de software
- Problemă de pachet independent
- Fișiere de sistem corupte
Pot exista și alte lucruri care cauzează această problemă, dar vă vom oferi o serie de soluții, astfel încât să puteți utiliza computerul cu ușurință.
Soluții pentru remedierea erorii de actualizare Windows 0x8009001D:
Soluția 1: Remediați problema cu instrumentul de depanare Windows -
Computerul dvs. Windows are depanatori pentru a remedia diverse probleme. Urmați acești pași pentru a afla cum să utilizați instrumentul de depanare pentru actualizările Windows:
- Mai întâi, trebuie să deschideți Setările apăsând Tasta Windows + I.
- Apoi, du-te la Actualizări și securitate.
- Deschideți meniul din panoul din stânga și faceți clic Depanare.
- Faceți clic pe Windows Update și rulați instrumentul de depanare.
- Acesta va identifica orice erori, va reporni serviciile precum BITS și va rezolva problema.
Acum, încercați actualizările. Dacă eroarea este încă prezentă, utilizați următoarea soluție.
Soluția 2: componente Windows Update-
Componentele Windows Update se ocupă de sistemul de actualizare. Deci, există posibilitatea ca în componentele Windows Update să existe orice fel de daune care împiedică remedierea erorii. Utilizați ghidul de mai jos pentru a afla cum puteți elimina orice corupție prezentă în componentele Windows Update -
- Descărcați fișierul Resetați instrumentul Windows Update Agent de pe site-ul oficial Microsoft.
- Faceți clic dreapta pe el și alegeți „Rulat ca administrator“.
- Pe tastatură, tastați „Y” (fără ghilimele) și apăsați Enter.
- Acum, puteți vedea multe opțiuni și există o opțiune pe numărul 4 care spune „Resetați componentele Windows Update“.
- Trebuie să tastați „4” (fără ghilimele) pentru a alege acea opțiune.
- Procesul este terminat, reporniți sistemul și verificați dacă eroarea este în continuare afișată.
Chiar și după resetarea setărilor Winsock, nu puteți elimina eroarea, urmați următoarea soluție.
Soluția 3: problema pachetului independent
Pentru a remedia această problemă, puteți face două lucruri.
- Dacă eroarea este primită atunci când încercați să instalați pachetul autonom, atunci pur și simplu încercați să rulați Windows Update.
- Dacă eroarea este primită atunci când încercați să executați actualizările, atunci trebuie să căutați pachetul în Site-ul Microsoft Update Catalog. Numele pachetului va fi menționat în eroare. Instalați-l. Și vedeți dacă eroarea este rezolvată.
Dacă problema nu este despre un pachet autonom, următoarea soluție este ceea ce aveți nevoie.
Soluția 4: scăpați manual de conținutul folderelor SoftwareDistribution & Catroot2:
Fișierele de descărcare Windows Update sunt stocate în SoftwareDistribution și în folderele Catroot2. Dacă problema dvs. este încă prezentă, atunci ar trebui să vă gândiți la ștergerea conținutului prezent în aceste două foldere. Pentru a face acest lucru, vi se oferă un tutorial de mai jos-
- În primul rând, aveți nevoie de privilegii administrative.
- Începeți prin deschiderea casetei de dialog Executare apăsând Tasta Windows + R.
- Tip "CMD" in cutie.
- presa Ctrl + Shift + Enter. Pentru a putea lansa Linia de comandă cu privilegii administrative.
- Tastați aceste linii de comandă date aici
net stop wuauserv
biți de oprire netă
- Aceste comenzi sunt utilizate pentru a opri serviciul de transfer inteligent în fundal și serviciul Windows Update.
- Navigați la C: \ Windows \ SoftwareDistribution folder.
- Acum, apăsând Ctrl + A puteți șterge toate fișierele simultan.
- Rețineți că fișierele nu vor fi șterse dacă sunt utilizate. Pentru a le șterge trebuie să reporniți computerul și să urmați din nou aceeași procedură.
- Ați golit folderul SoftwareDistribution.
- Următorul pas este să reporniți computerul și să deschideți Command Prompt.
- Executați liniile de comandă date aici
net start wuauserv
biți de început net
- Dosarul va fi repopulat.
- Deschideți din nou Linia de comandă și executați următoarele linii de comandă date aici
net stop cryptsvc
md% systemroot% \ system32 \ catroot2.old
xcopy% systemroot% \ system32 \ catroot2% systemroot% \ system32 \ catroot2.old / s
- Puteți elimina acum tot conținutul folderului catroot2.
- Rulați comanda de mai jos
net start cryptsvc
- Resetarea folderului catroot2 este terminată.
- Reporniți computerul și verificați Windows Update.
Dacă problema persistă, iată următoarea soluție.
Soluția 5: remedierea imaginilor corupte din Windows:
Unul dintre motivele erorii „Furnizorul DLL nu a reușit să inițializeze corect” este imaginea coruptă din Windows. Puteți executa o linie de comandă pentru a remedia această problemă. Urmați ghidul pas cu pas.
- Începeți prin apăsarea tastei Windows și tastați „Prompt comandă”
- Faceți clic dreapta după deschiderea liniei de comandă și selectați Rulat ca administrator.
- Faceți clic pe „Da” dacă solicitarea solicită permisiunea.
- Rulați linia de comandă dată
- dism / online / cleanup-image / startcomponentcleanup
- Reporniți sistemul și vedeți dacă actualizările Windows induc vreo eroare.
Dacă niciuna dintre soluții nu a funcționat, atunci urmați următoarea soluție.
Soluția 6:Ștergeți fișierele nedorite din sistem-
A scăpa de toate fișierele nedorite, fișierele inutile și memoria inutilă acumulată vă va ajuta să rulați sistemul fără probleme. Există un utilitar de curățare a discului pe care îl puteți utiliza. Și există, de asemenea, aplicații externe prezente în acest scop. Folosiți-le pentru a vă curăța computerul și încercați să instalați Windows Update.
Actualizările Windows sunt necesare. Munca dvs. depinde de cât de repede procesează și funcționează computerul. Lucrurile pot ieși puțin din mână uneori. Nu vă îngroziți, deoarece puteți conta pe soluțiile menționate mai sus pentru a remedia eroarea „Furnizorul DLL nu a reușit să inițializeze corect” (Eroarea 0x8009001d).
Întotdeauna există un motiv în spate atunci când apare o problemă. V-am lăsat soluții din multe motive posibile. Parcurgeți-le și vedeți dacă vă sunt utile. Dacă aveți întrebări sau feedback, vă rugăm să notați comentariul în căsuța de comentarii de mai jos.