Cum se remediază dacă touchpad-ul laptopului nu funcționează?
Miscelaneu / / August 04, 2021
Reclame
Touchpad-ul (cunoscut și sub numele de trackpad) este o parte inevitabilă a unui laptop. Mulți utilizatori adoră să folosească touchpad-ul în locul unui mouse extern. Cu toate acestea, touchpad-ul este sensibil și poate fi afectat cu ușurință. Recent, unii utilizatori s-au plâns că touchpad-urile lor nu funcționează corect.
Deoarece touchpad-ul poate fi afectat atât de probleme software, cât și de hardware, devine dificil pentru utilizatori să rezolve singuri problema. Dacă sunteți, de asemenea, un utilizator care caută soluții pentru a rezolva problema touchpad-ului laptopului dvs., nu vă faceți griji. Acest articol vă va arăta câteva remedieri rapide cu privire la modul de remediere a touchpad-ului.

Conținutul paginii
-
1 Soluții pentru remedierea trackpad-ului laptopului:
- 1.1 Soluția 1: Reinstalarea driverelor touchpad:
- 1.2 Soluția 2: actualizați-vă driverele de touchpad:
- 1.3 Soluția 3: Porniți comutatorul cu touchpad fizic:
- 1.4 Soluția 4: Setări mouse / touchpad:
- 1.5 Soluția 5: utilizați instrumentul de depanare pentru hardware și dispozitive Windows:
- 1.6 Soluția 6: Activați touchpad-ul din setările BIOS:
Soluții pentru remedierea trackpad-ului laptopului:
Vă vom arăta câteva soluții eficiente pe care le puteți utiliza pentru a repara touchpad-ul laptopului dvs. Înainte de a trece la soluții, vă recomandăm să conectați un mouse extern la laptop. De asemenea, puteți utiliza TrackPoint-ul laptopului, dacă este disponibil.
Reclame
Soluția 1: Reinstalarea driverelor touchpad:
Dacă driverele touchpad-ului încetează să funcționeze corect după o actualizare defectă sau dacă driverele sunt incompatibile cu versiunea sistemului dvs. de operare, atunci touchpad-ul dvs. nu va mai funcționa. Pentru a remedia această problemă, trebuie să reinstalați driverele de touchpad originale. Urmați acești pași de mai jos.
- Accesați site-ul oficial al producătorului șoferului.
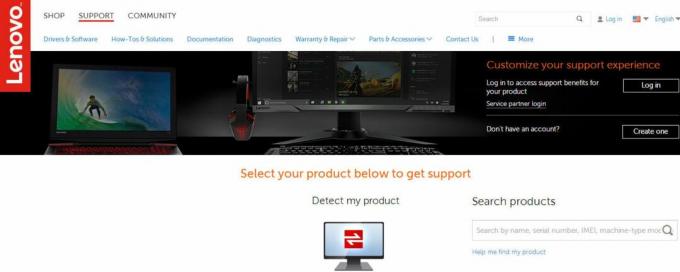
- Faceți clic pe A sustine opțiune.
- Apoi, trebuie să introduceți numărul modelului, numărul etichetei de service sau numărul de serie în câmpul care solicită acest lucru.
- De asemenea, puteți beneficia de ajutorul utilitarului de selectare a modelelor de pe site (dacă este disponibil).
- Alege Conducător auto opțiune.
- Acum, căutați driverul touchpad-ului pentru laptop. Le puteți găsi sub Mouse sau touchpad opțiune.
- Descarca și instalați driverele. Apoi, reporniți computerul.
- Verificați dacă ați rezolvat problema deplasând degetele de-a lungul touchpad-ului.
Soluția 2: actualizați-vă driverele de touchpad:
Touchpad-ul laptopului dvs. poate înceta să funcționeze din cauza problemelor șoferului. Din fericire, puteți detecta driverele defecte cu ajutorul Managerului de dispozitive. Dacă găsiți un dispozitiv cu un semn de exclamare sau o pictogramă „X” lângă acesta, înseamnă că dispozitivul are probleme și trebuie să îl actualizați. Acum, nu mai pierdeți timp, urmați pașii noștri și remediați problema.
- presa Tasta Windows + R.
- Tip "devmgmt.msc”Și apăsați introduce.

- Acum, faceți clic pe săgeata de lângă „Șoareci și alte dispozitive de indicare" opțiune.
- Găsi Touchpad opțiune, faceți clic dreapta pe ea pentru a o deschide Proprietăți.

- Selectează Conducător auto filă.
- Trebuie să vă asigurați că Dezactivează butonul este activ. Acest lucru asigură faptul că touchpad-ul este activat.
- Acum, selectați Actualizați driver-ul și faceți clic pe „Căutați automat software-ul actualizat al driverului" opțiune. Și asigurați-vă că aveți conexiunea la internet pentru procedură.
- Apoi, trebuie să urmați instrucțiunile pentru a vă actualiza driverele de touchpad.
- După finalizarea procesului, verificați dacă touchpad-ul funcționează.
Soluția 3: Porniți comutatorul cu touchpad fizic:
Este posibil să fi dezactivat touchpad-ul folosind comutatorul fizic din greșeală. Dar nu vă faceți griji, vă vom arăta cum să o activați din nou. Urmați pașii de mai jos.
- Mai întâi, trebuie să căutați „Fn”De pe tastatură și apăsați-o. Această cheie are de obicei o culoare diferită sau o puteți găsi lângă „Ctrl”Tasta din partea de jos.
- Apoi, căutați tastele funcționale (F1 - F12) care au pictograma unui touchpad cu degetul pe el. Cheia poate avea, de asemenea Asemn cu touchpad cu o linie diagonală peste el.
- Acum, trebuie să apăsați tasta Tasta Fn și tasta funcțională a touchpad-ului simultan pentru a activa touchpad-ul de pe laptop.
- Dacă tastatura are modul multimedia activat, trebuie doar să apăsați tasta touchpad pentru a reactiva touchpadul.
- Mutați degetul pe touchpad și vedeți dacă funcționează.
Soluția 4: Setări mouse / touchpad:
În majoritatea cazurilor, touchpadul nu mai funcționează, deoarece este dezactivat din setările touchpadului. Puteți face setările corecte urmând pașii de mai jos.
- Du-te la start meniul.
- Căutare "Panou de control”Și apăsați introduce.

- Acum, du-te la Hardware și sunet secțiune.
- Sub Dispozitive și imprimante fila, faceți clic pe butonul „Șoarece" opțiune.
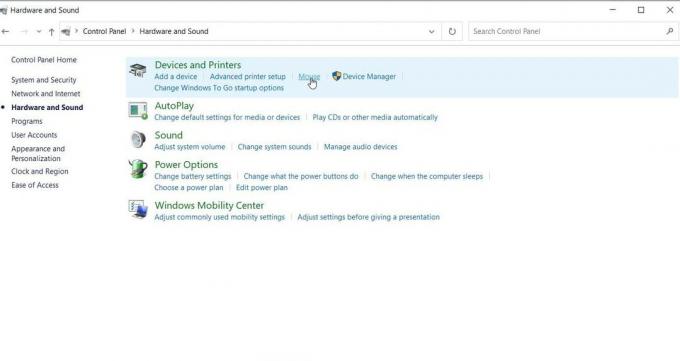
- O altă modalitate este să faceți clic dreapta pe șoarece pictogramă din tava pentru notificări și apoi deschideți-o Setări / Proprietăți.
- Apoi, trebuie să găsești setări touchpad în Proprietăți mouse fereastră. De obicei, se află la fila extremă dreaptă de lângă fila Hardware.
- Trebuie să vă asigurați că caseta de selectare de lângă Activați touchpadul este bifată opțiunea sau Activați dispozitivul butonul este pornit.
- De asemenea, puteți regla alte setări. De exemplu, touchpadul nu mai funcționează atunci când este atașat un mouse extern. Puteți dezactiva această setare aici.
- Selectați "aplica”Și apoi faceți clic pe„O.K”Pentru a salva toate modificările.
- Verificați dacă soluția a funcționat pentru dvs., mișcând degetul pe touchpad.
Soluția 5: utilizați instrumentul de depanare pentru hardware și dispozitive Windows:
Pentru a afla dacă totul este în regulă cu hardware-ul, puteți lua ajutorul instrumentului de depanare Windows Hardware and Devices. Dacă instrumentul de depanare găsește unele probleme legate de touchpad-ul dvs., acesta vă va arăta cum să le rezolvați. Iată un ghid rapid despre modul de utilizare a instrumentului de depanare.
Reclame
- Du-te la start meniul.
- Căutare Panou de control și apăsați introduce.

- Odată ce ați intrat în fereastra Panoului de control, accesați Sistem și securitate.
- Apoi, faceți clic pe Securitate și întreținere opțiune.

- Alege Depanare și apoi selectați opțiunea „Configurați un dispozitiv ” opțiune sub Hardware și sunet secțiune.
- Apoi, urmați expertul de depanare, care vă va arăta diferite solicitări. Urmați instrucțiunile și căutați probleme.
- Aplicați remedierile la problemele dvs. hardware și faceți touchpadul să funcționeze din nou.
Soluția 6: Activați touchpad-ul din setările BIOS:
Este posibil ca setările touchpadului să fie dezactivate în mod implicit în BIOS. De aceea, soluțiile menționate mai sus nu au funcționat pentru dvs. Deci, urmați pașii de mai jos și activați setările touchpad-ului folosind setările BIOS.
- Începeți prin închiderea computerului și apăsarea tastei corespunzătoare pentru a reporni în BIOS.

- Tasta este de obicei afișată când POST apare ecranul. Cheia este diferită pentru diferite dispozitive. Cele mai comune chei sunt Tasta Esc, Delete, F2, F8, F10, F12.
- După ce introduceți BIOS-ul, căutați setările dispozitivului hardware.
- Dacă găsiți touchpadul dezactivat, activați-l.
- După activarea touchpad-ului, părăsiți BIOS-ul. Reporniți computerul și vedeți dacă problema este rezolvată.
Înțelegem cât de frustrant poate fi atunci când touchpad-ul laptopului dvs. nu mai funcționează. Pentru a vă ușura grijile, v-am oferit cele mai bune soluții pe care le puteți utiliza pentru a remedia problema touchpad-ului care nu funcționează. Pașii sunt simpli și îi puteți efectua manual.
Deci, parcurgeți-le unul câte unul și vedeți care dintre ele funcționează pentru dvs. În cazul în care touchpad-ul dvs. nu funcționează încă după ce ați încercat soluțiile date mai sus, duceți laptopul la un tehnician. Sperăm că veți rezolva cu succes problema și veți începe să utilizați din nou touchpadul. Dacă aveți întrebări sau feedback, vă rugăm să notați comentariul în căsuța de comentarii de mai jos.
Reclame Dropbox este un serviciu de găzduire de fișiere care vă permite să partajați fișiere mari cu prietenii. Tot ce…
Reclame Ne place să folosim aplicații pentru camere digitale și toate caracteristicile și filtrele care vin împreună cu ele....
Reclame Un laptop fără tastatură este o mizerie problematică, nu? Tastatura este ceea ce face un laptop...



