Remediați Fortnite PC Error DX11 Feature Level 10.0 necesar pentru a porni motorul
Jocuri / / August 05, 2021
Fortnite este unul dintre cele mai populare jocuri online Battle Royale pe care le veți putea juca pe platformele Windows, PlayStation 4, Xbox One, Nintendo Switch, Android, iOS, Macintosh. Dacă îți plac personajele animate și grafica animată, atunci acest joc este creat pentru tine. După cea mai recentă actualizare a patch-ului, fișierul Fortnite jocul devine destul de buggy și majoritatea jucătorilor de PC se confruntă literalmente cu probleme fie în timp ce rulează matchmaking, fie în modul Operation Payload. Acum, unele dintre jucătorii primesc Fortnite PC Error DX11 Feature Level 10.0 necesar pentru pornirea motorului. Ești unul dintre ei? Consultați acest ghid.
Pentru a fi specific, eroarea specificată are unele probleme cu caracteristica DirectX 11 (DX11) nivel 10.0 sau mai mare. Într-un mod simplu, sistemul computerului dvs. poate fi depășit sau versiunea DirectX este depășită, de aceea nu este capabil să ruleze corect jocul intensiv în grafică. Apare mai ales atunci când sistemul dvs. nu are suficientă versiune Direct3D Hardware Feature Level, necesară motorului de joc.

Cuprins
-
1 Remediați Fortnite PC Error DX11 Feature Level 10.0 necesar pentru a porni motorul
- 1.1 1. Verificați Actualizarea driverului grafic
- 1.2 2. Verificați Windows Update
- 1.3 3. Verificați cerințele de sistem recomandate
- 1.4 4. Actualizați Fortnite și Epic Games Launcher
- 1.5 5. Verificați versiunea DirectX și nivelul caracteristicilor
- 1.6 6. Reparați DirectX Runtime
Remediați Fortnite PC Error DX11 Feature Level 10.0 necesar pentru a porni motorul
Deci, este foarte clar că va trebui să verificați mai întâi actualizarea versiunii Windows și actualizarea driverului grafic. După ce ați terminat, trebuie să verificați dacă DirectX 11 Feature Level 10.0 este instalat sau nu. Aici am oferit toate soluțiile posibile pe care ar trebui să le verificați o dată.
1. Verificați Actualizarea driverului grafic
- Faceți clic pe meniul Start> Tastați Device Manager și faceți clic pe acesta din rezultatul căutării.
- Accesați Afișați adaptoare> Faceți clic pe pictograma săgeată pentru a extinde lista derulantă.
- Faceți clic dreapta pe placa grafică dedicată> Faceți clic pe Actualizare driver.

- Apoi, faceți clic pe Căutare automată pentru software-ul driverului actualizat.
- Asigurați-vă că conexiunea la internet este activă. Va verifica online driverele actualizate.
- Dacă este disponibil, va descărca și instala automat drivere.
- Dacă nu, vă va informa că driverul grafic este actualizat.
- După ce ați terminat, reporniți computerul și verificați din nou problema.
2. Verificați Windows Update
- Click pe start > Faceți clic pe Setări meniu (pictograma roată).
- Selectați Actualizare și securitate > Faceți clic pe Verifică pentru actualizări în secțiunea Windows Update.

- Dacă există o nouă actualizare disponibilă, ar trebui să o descărcați și să o instalați.
- Cel mai important, actualizările cumulate Windows 10 sunt destul de necesare. Deoarece aceste actualizări includ și actualizarea DirectX. Nu există altă modalitate de a vă actualiza versiunea DirectX.
- Odată instalat, vă va cere să reporniți computerul.
- Doar reporniți-l și așteptați finalizarea boot-ului.
- În cele din urmă, rulați jocul și verificați dacă jocul rulează sau nu.
3. Verificați cerințele de sistem recomandate
De asemenea, se poate întâmpla ca jocul Fortnite să nu poată rula pe computerul dvs. din cauza problemei de incompatibilitate. Deci, este întotdeauna mai bine să verificați cerințele de sistem recomandate ale jocului, astfel încât să puteți compara sau înțelege corect.
- Memorie: 8 GB
- Placă grafică: NVIDIA GeForce GTX 660
- Procesor Fortnite: Intel Core i5-2300
- Dimensiune fișier: 15 GB
- Sistem de operare: Windows 7/8/10 pe 64 de biți
Acum, verificați dacă configurația computerului dvs. este mai mare decât aceste cerințe sau nu. Dacă nu, atunci ar trebui să luați în considerare actualizarea specificațiilor hardware ale computerului.
4. Actualizați Fortnite și Epic Games Launcher
Este întotdeauna recomandat să verificați manual patch-ul Fortnite, precum și actualizarea Epic Games Launcher. Majoritatea după lansarea lansatorului Epic Games, detectează automat o nouă actualizare și vă anunță sau vă solicită să actualizați lansatorul.
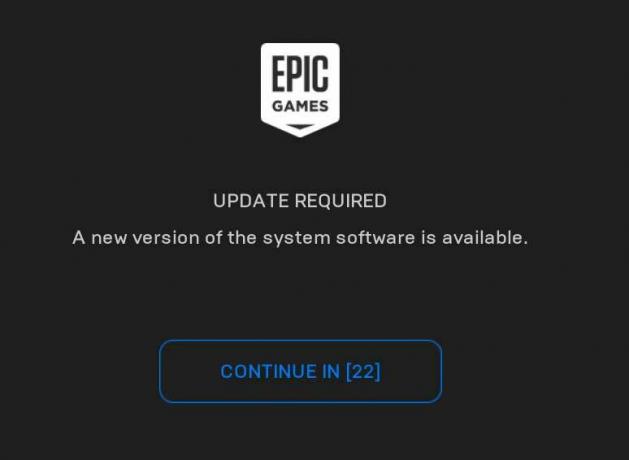
Cu toate acestea, dacă lansatorul nu vă notifică pentru o nouă actualizare, accesați Lansator de jocuri epice > Mergeți la Setări > Derulați mai jos și faceți clic pe Permiteți actualizările automate pentru a activa caseta de selectare de sub GESTIONAȚI JOCURILE.
Acum, închideți și reporniți Epic Games Launcher și va prelua cu siguranță actualizări automate, dacă sunt disponibile.
Apoi mergeți la Bibliotecă secțiune> Faceți clic pe meniu (pictogramă cu trei puncte) lângă jocul Fortnite și faceți clic pentru a activa Actualizare automată comutare.
5. Verificați versiunea DirectX și nivelul caracteristicilor
- presa Windows + R tastele de pe computer pentru a deschide o casetă de dialog Executare.

- Tip dxdiag și apăsați Enter.
- În fila Sistem, puteți vedea fișierul Versiunea DirectX.

- După verificarea versiunii DirectX, puteți face clic pe Afişa filă.

- Apoi, în secțiunea Drivere, puteți verifica Niveluri de caracteristici Detalii. Asigurați-vă că ar trebui să fie de 10,0 sau mai mare.
6. Reparați DirectX Runtime
Uneori, pachetul DirectX Runtime se poate rupe și din cauza incompatibilității sau a problemei fișierului corupt. Deci, puteți repara DirectX Runtime pe computerul dvs. urmând pașii de mai jos:
- Vizitați oficialul Instalator Web Runtime pentru utilizatorul final Microsoft DirectX pagină.
- Click pe Descarca > Faceți clic pe programul de instalare executabil pentru a deschide expertul de instalare.
- Va trebui sa Accept acordul> Selectați Următor → > Urmați instrucțiunile de pe ecran pentru a finaliza procesul de instalare.
- După ce ați terminat, reporniți computerul și rulați jocul Fortnite pentru a verifica problema.
Gata, băieți. Presupunem că acest ghid ți-a fost de ajutor. Nu ezitați să întrebați în comentariul de mai jos orice întrebări.
Subodh iubește să scrie conținut, indiferent dacă acesta poate avea legătură cu tehnologia sau altele. După ce a scris pe un blog tehnologic timp de un an, devine pasionat de asta. Îi place să joace jocuri și să asculte muzică. În afară de blogging, el creează dependență de computerele de jocuri și de scurgerile de smartphone-uri.


![Metodă simplă de rădăcină BLU G50 folosind Magisk [Nu este necesar TWRP]](/f/41af44760975461e292ba447c1590d22.jpg?width=288&height=384)
